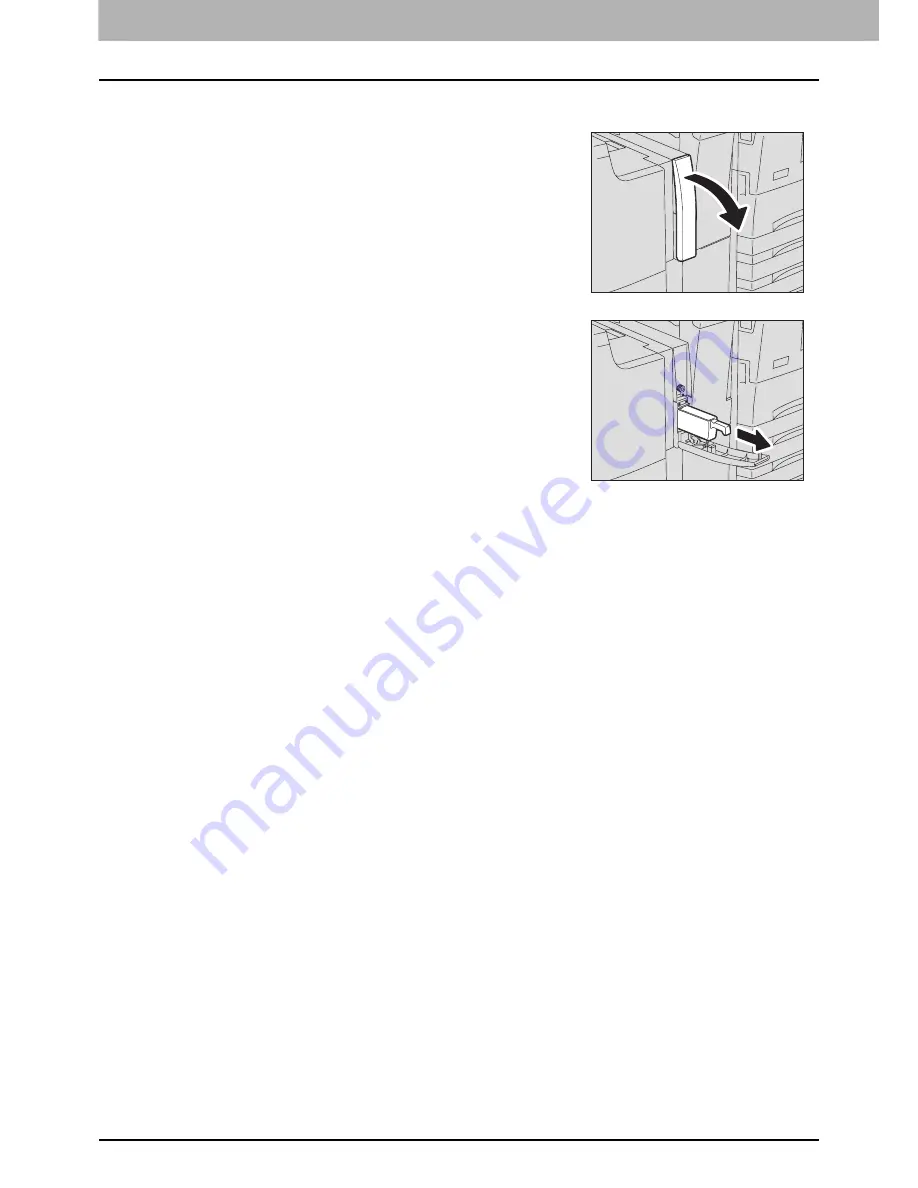
1 TROUBLESHOOTING FOR THE HARDWARE
50 Cleaning the Hole Punch Dust Bin
Cleaning the Hole Punch Dust Bin
When the hole punch dust bin becomes full, dispose of the paper punchings following the procedure below.
3
Dispose of the paper punchings.
4
Push back in the hole punch dust bin.
5
Close the Hole Punch Unit cover.
1
Open the Hole Punch Unit cover.
2
Pull out the hole punch dust bin.
Summary of Contents for E-studio 556
Page 1: ...MULTIFUNCTIONAL DIGITAL SYSTEMS Troubleshooting Guide ...
Page 4: ......
Page 8: ...6 CONTENTS ...
Page 56: ......
Page 102: ...100 INDEX ...
















































