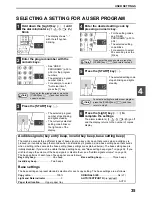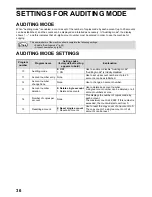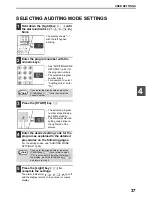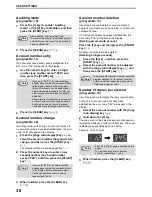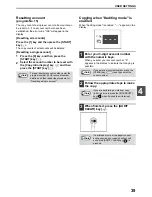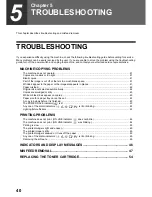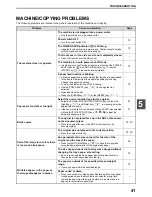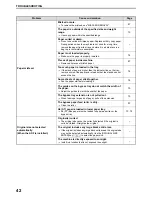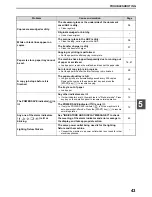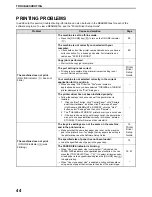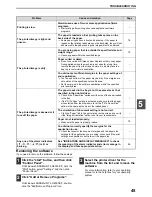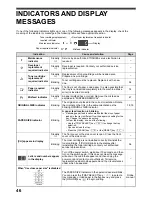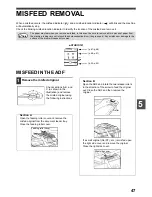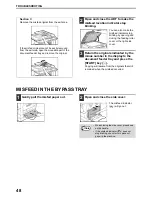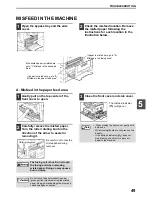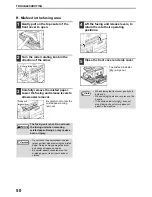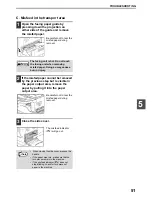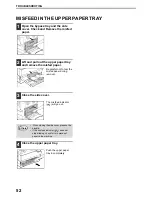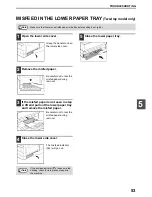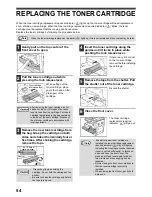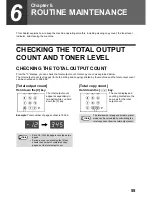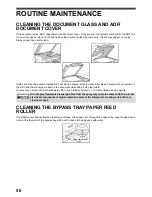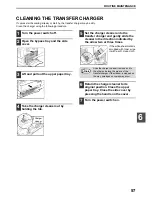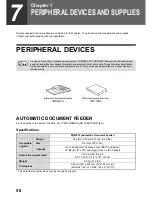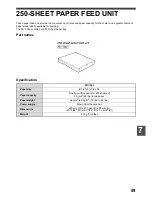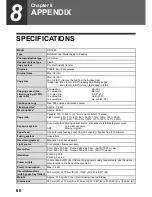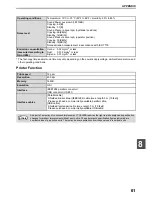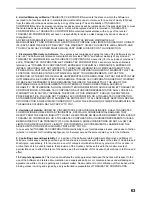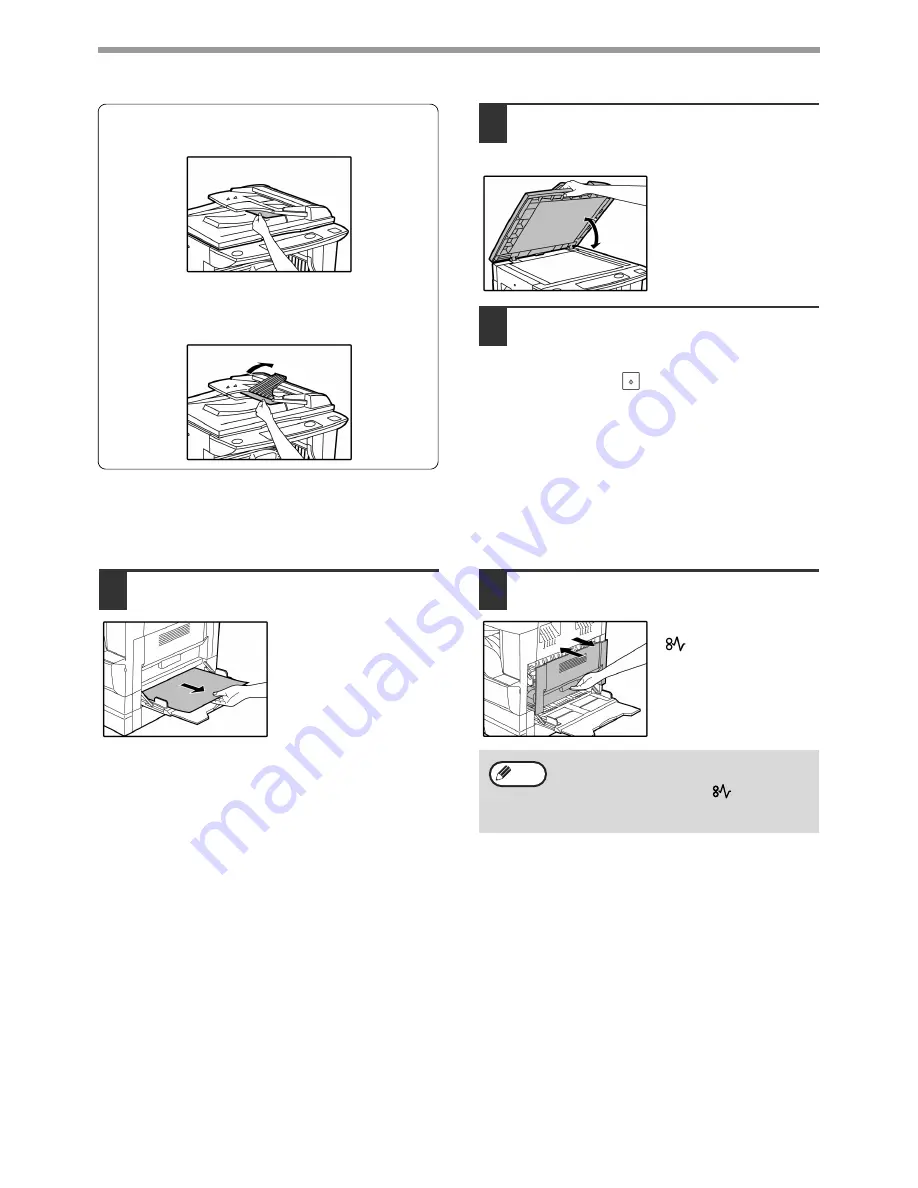
TROUBLESHOOTING
48
Section C
Remove the misfed original from the exit area.
If the misfed original cannot be easily removed
from the exit area, open the moveable part of the
document feeder tray and remove the original.
2
Open and close the ADF to make the
misfeed location indicator stop
blinking.
You can also make the
misfeed indicator stop
blinking by opening and
closing the feeding roller
cover or the right side
cover.
3
Return the originals indicated by the
minus number in the display to the
document feeder tray and press the
[START] key ( ).
Copying will resume from the originals that still
remained when the misfeed occurred.
MISFEED IN THE BYPASS TRAY
1
Gently pull the misfed paper out.
2
Open and close the side cover.
The misfeed indicator
(
) will go out.
• When closing the side cover, press down
on the handle.
• If the misfeed indicator (
) does not
stop blinking, check for torn pieces of
paper in the machine.
Note
Summary of Contents for e-STUDIO 161
Page 1: ......
Page 2: ......
Page 5: ......
Page 73: ...67 MEMO ...
Page 74: ......
Page 75: ...DP 1620 OME030059A0 ...
Page 76: ......