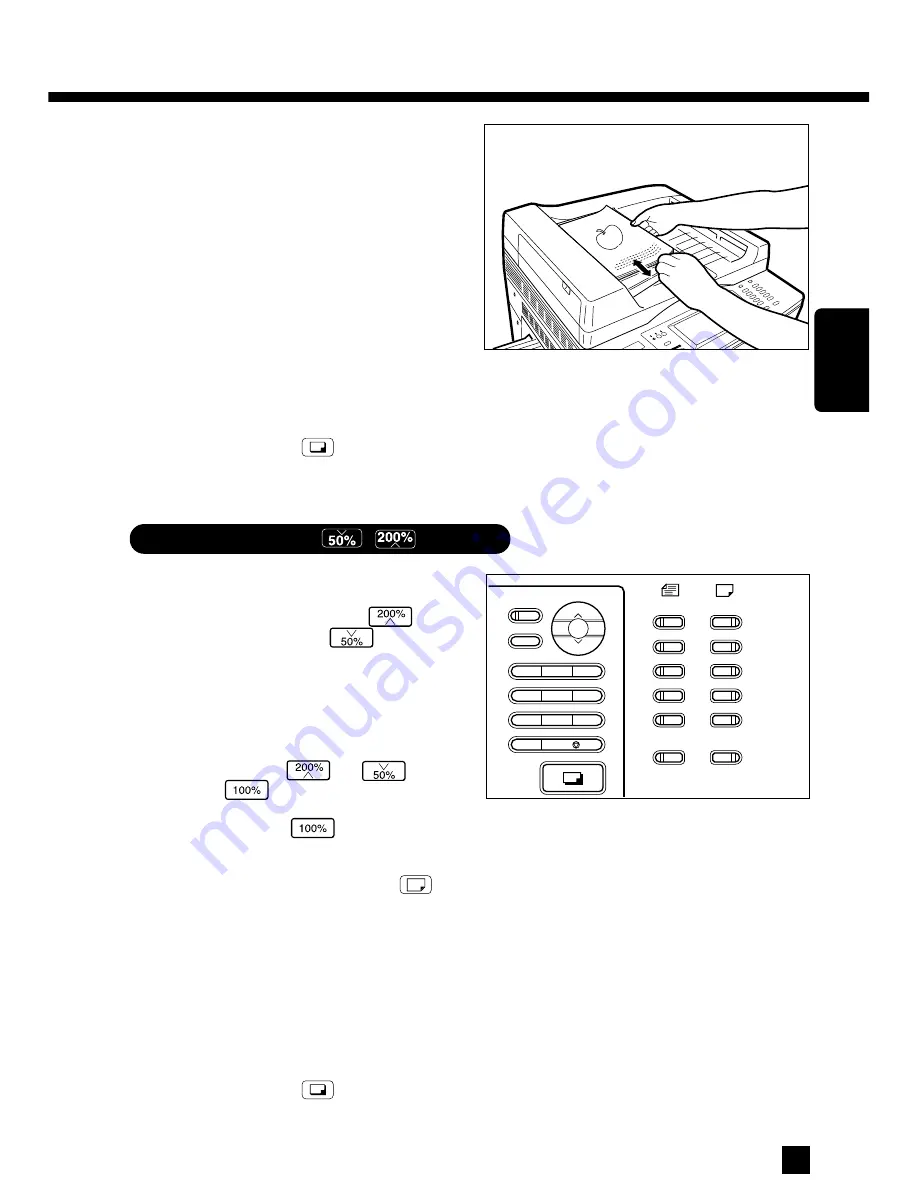
41
HOW TO MAKE COPIES
HOW
TO
MAKE
COPIES
●
When you set the originals on the original
feed tray, set them face up and align the
side guides to them. Up to 50 sheets
(64~80 g/m
2
, A4/A4-R/B5/B5-R/A5-R)
can be set. A3, B4 and Folio sized originals
(64~80 g/m
2
) should be 25 or less.
55555
66666
Select the desired exposure, copy
quantity, etc. as required.
Press the PRINT
key.
●
Reduced or enlarged copies will exit.
Using the Zoom
Keys
Select the desired reproduction ratio
using the ZOOM keys.
●
For enlargement, use the
key. For
reduction, use the
key.
●
Any reproduction ratio can be selected at
increments of 1% between 50% and
200%.
●
Each time you press either ZOOM key,
the reproduction ratio will change
continuously.
●
Pressing the
(or
) key and
the
key simultaneously will bring
the copier to 200% (or 50%) instantly.
●
Pressing the
key will return the
copier to actual-size (100%) copying.
Press the desired COPY-SIZE
key.
Set the original(s).
Select the exposure, copy quantity, etc.
as required.
Press the PRINT
key.
11111
22222
33333
44444
55555
COPY
A4
A3
B4
A5
UNIVERSAL
ORIGINAL
APS
AMS
2
3
1
5
6
4
8
9
7
C/
0
INFO
F C
100%
200%
50%
Summary of Contents for 4560
Page 1: ...4560 Networking Documents DIGITAL PLAIN PAPER COPIER OPERATOR S MANUAL FOR COPYING FUNCTION ...
Page 10: ...8 ...
Page 11: ...DESCRIPTION OF THE COPIER 9 DESCRIPTION OF THE COPIER ...
Page 49: ...47 SPECIAL FUNCTIONS SPECIAL FUNCTIONS SPECIAL FUNCTIONS ...
Page 86: ...84 ...
Page 105: ...103 USING THE OPTIONAL SORTERS USING THE OPTIONAL SORTERS USING THE OPTIONAL SORTERS ...
Page 119: ...117 WHEN THE GRAPHIC SYMBOLS FLASH WHEN THE GRAPHIC SYMBOLS FLASH ...
Page 167: ...165 MAINTENANCE MAINTENANCE ...
Page 172: ...170 ...
Page 173: ...171 SPECIFICATIONS ACCESSORIES OPTIONS SPECIFICATIONS ACCESSORIES OPTIONS ...
Page 178: ...176 ...






























