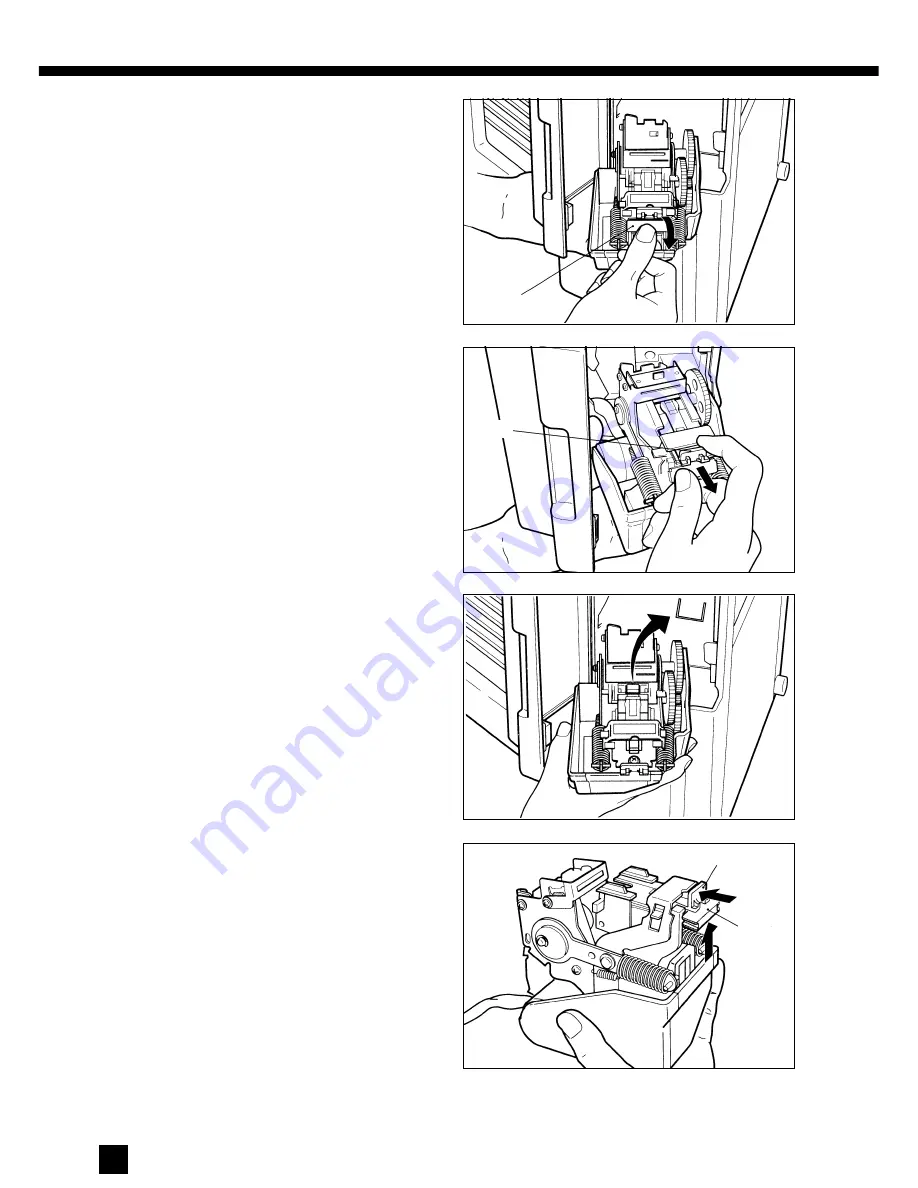
158
9. REMOVING JAMMED STAPLES (Cont.)
Holding the stapling unit with one hand,
push down the lever with the other hand
and hold it there.
33333
Lever
44444
Pull out the slider fully toward you (arrow).
Push the slider fully in.
●
Make sure that the lever has moved up to
latch the slider. If not, pull the lever up by
hand.
66666
55555
Remove the jammed staples.
Lever
Slider
Slider
Summary of Contents for 4560
Page 1: ...4560 Networking Documents DIGITAL PLAIN PAPER COPIER OPERATOR S MANUAL FOR COPYING FUNCTION ...
Page 10: ...8 ...
Page 11: ...DESCRIPTION OF THE COPIER 9 DESCRIPTION OF THE COPIER ...
Page 49: ...47 SPECIAL FUNCTIONS SPECIAL FUNCTIONS SPECIAL FUNCTIONS ...
Page 86: ...84 ...
Page 105: ...103 USING THE OPTIONAL SORTERS USING THE OPTIONAL SORTERS USING THE OPTIONAL SORTERS ...
Page 119: ...117 WHEN THE GRAPHIC SYMBOLS FLASH WHEN THE GRAPHIC SYMBOLS FLASH ...
Page 167: ...165 MAINTENANCE MAINTENANCE ...
Page 172: ...170 ...
Page 173: ...171 SPECIFICATIONS ACCESSORIES OPTIONS SPECIFICATIONS ACCESSORIES OPTIONS ...
Page 178: ...176 ...






































