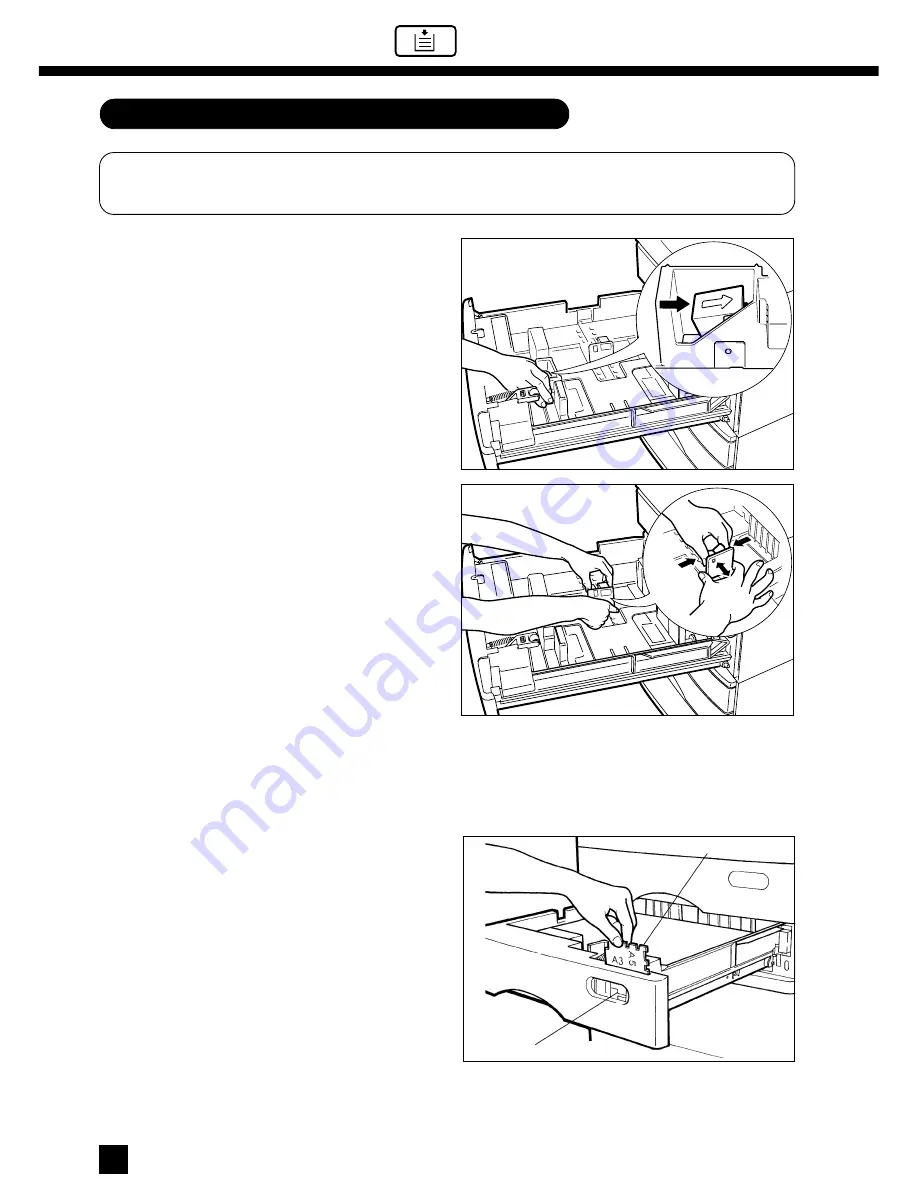
124
Changing the Paper Size of the Cassette
The paper size of the cassette can be changed to any of A3, B4, A4-R, Folio, B5, B5-R and
A5-R. Use the following procedure.
11111
44444
Place paper in the cassette.
●
For placing paper in the cassette, refer to
Step 2 in
“Adding Paper to the Front
Cassette”
on page 120.
Pull out the cassette slowly and fully.
Move the side guides so that the space
between them is slightly wider than the
desired paper size.
●
To move the side guides, push the lever
(arrow
) to unlock.
Set the back guide to the desired paper
size (shown on the cassette surface).
●
To move the back guide, push on its sides
(arrows
) to unlock and slide it with both
of your hands.
22222
33333
55555
Remove and reset the size mark plate so
that the desired paper size appears.
Push in the cassette slowly and fully.
66666
Size mark plate
Paper size indicator
2. ADD PAPER
SYMBOL (Cont.)
Summary of Contents for 4560
Page 1: ...4560 Networking Documents DIGITAL PLAIN PAPER COPIER OPERATOR S MANUAL FOR COPYING FUNCTION ...
Page 10: ...8 ...
Page 11: ...DESCRIPTION OF THE COPIER 9 DESCRIPTION OF THE COPIER ...
Page 49: ...47 SPECIAL FUNCTIONS SPECIAL FUNCTIONS SPECIAL FUNCTIONS ...
Page 86: ...84 ...
Page 105: ...103 USING THE OPTIONAL SORTERS USING THE OPTIONAL SORTERS USING THE OPTIONAL SORTERS ...
Page 119: ...117 WHEN THE GRAPHIC SYMBOLS FLASH WHEN THE GRAPHIC SYMBOLS FLASH ...
Page 167: ...165 MAINTENANCE MAINTENANCE ...
Page 172: ...170 ...
Page 173: ...171 SPECIFICATIONS ACCESSORIES OPTIONS SPECIFICATIONS ACCESSORIES OPTIONS ...
Page 178: ...176 ...






























