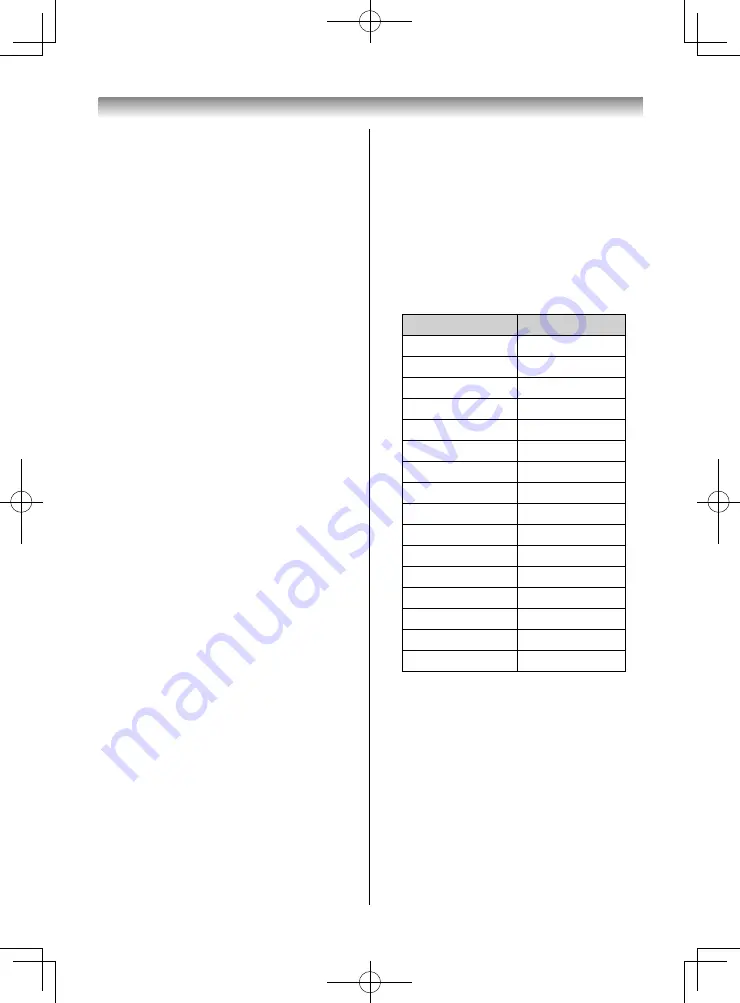
58
To playback DivX Plus HD content:
•
To play in fast reverse or fast forward directions,
press
CC
or
cc
during playback. Each time you
press
CC
or
cc
, the playback speed will change.
•
This TV generates original chapter point in 10%
increments for 10 chapters in total, that are
accessible by using the Number buttons on the
remote control.
•
Press
to skip to the next fi le, or
to return to
the previous fi le.
•
Press
to skip to the next title, or
to return to
the previous title.
During playback, press
z
to skip to the beginning
of the next chapter. If
z
is pressed at the last
chapter, a message appears. If "Yes" is selected,
playback will skip to the next title or content.
Press
Z
to skip to the beginning of the current
chapter. Press
Z
within 2 seconds after the chapter
starts to return to the previous chapter. If
Z
is
pressed within 2 seconds after Chapter 1 starts, a
message appears. If "Yes" is selected, playback will
return to the previous title or content.
The Number button is used for direct jump. If the
3 button is pressed, playback will jump to the
beginning of 3rd chapter.
NOTE:
•
When a rental fi le is played,
Z
or
z
cannot be used
to move between the fi les.
•
The above operations cannot be performed
depending on the content.
•
The playback speed (
CC
/
cc
) may not change
depending on the stream.
Using Multi Title and Alternative Timelines Multi Title:
DivX Plus HD fi les may contain up to 100 titles.
You can change the title (It contains same video fi le)
by pressing the
RED
button.
When the
RED
button is pressed, it will display the
title change window at the bottom on the screen
(same as Subtitle or Audio change window).
The title is changed cyclically each time the
RED
button is pressed. Playback will start from start time
of selected title every press
RED
button.
NOTE:
The above operations cannot be performed depending
on the content.
Changing the subtitle encode type
When purchased, the encode type is set to UTF-8.
Follow the procedure below to change the encode
type.
1
Press
QUICK
during playback of a video to open
the
Quick Menu
.
2
Press
or
to select
Subtitle Encode Type
.
3
Press
or
to change the setting.
The setting items and encode types are as
shown below.
Setting item
Encode type
Western Europe 1
ISO-8859-1
Western Europe 2
CP-1252
Central Europe 1
ISO-8859-2
Central Europe 2
CP-1250
Cyrillic Alphabet 1
ISO-8859-5
Cyrillic Alphabet 2
CP-1251
Greek 1
ISO-8859-7
Greek 2
CP-1253
Turkish 1
ISO-8859-9
Turkish 2
CP-1254
Thai
CP-874
Arabic
CP-1256
Vietnamese
CP-1258
Chinese
GB18030
UTF-8
UTF-8
UTF-16
UTF-16
Using the Media Player
405055L5550Series̲EEEV̲En.indd 58
405055L5550Series̲EEEV̲En.indd 58
27/05/18 13:15:05
27/05/18 13:15:05





























