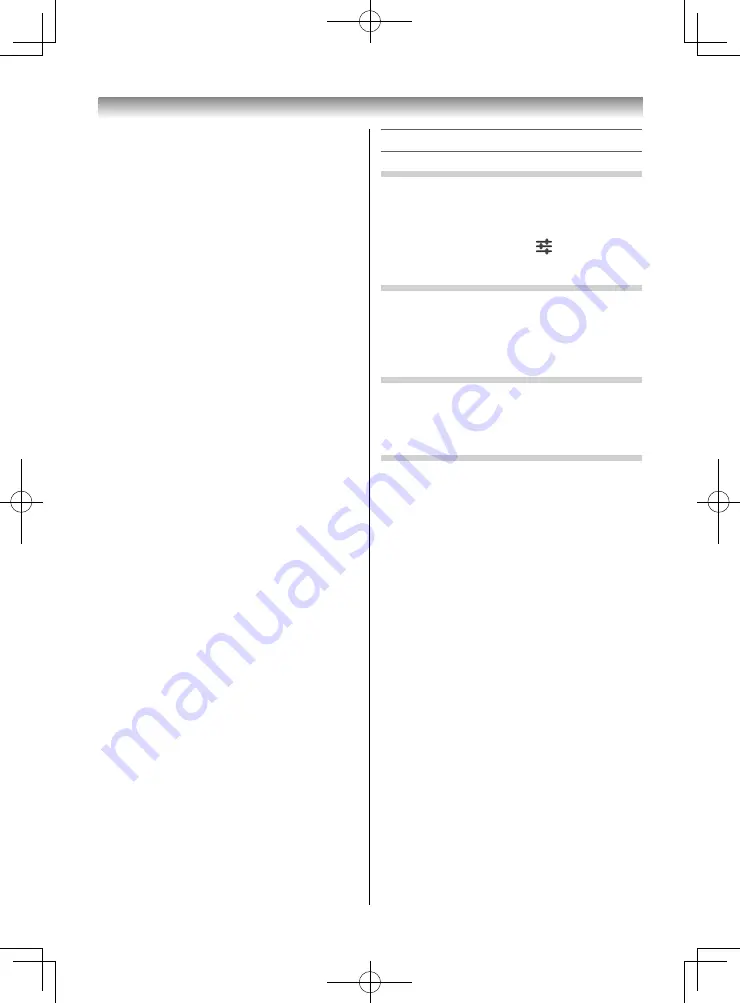
48
Using the Android features
2
Select Wi-Fi®, and press the pointing key.
3
Press the pointing key to change the value from
OFF to ON.
4
Select menu icon on the upper right, and press
the pointing key.
5
Select WPS Pin Entry, and press the pointing
key.
6
Following the on-screen instructions, enter the
PIN code on your AP.
7
When a window appears indicating that the
setup is complete, select
OK
and then press the
pointing key.
Assisted Setup
1
Select the Settings icon on the home screen,
and press the pointing key.
The Settings screen appears.
2
Select Wi-Fi®, and press the pointing key.
3
Press the pointing key to change the value from
OFF to ON.
4
Select an AP, and press the pointing key.
5
Select the Password fi eld, and press the
pointing key.
The Software Keyboard window will appear.
6
Input the password by using the Software
Keyboard.
7
Select Connect, and press the pointing key.
Manual Setup
1
Select the Settings icon on the home screen,
and press the pointing key.
The Settings screen appears.
2
Select Wi-Fi®, and press the pointing key.
3
Press the pointing key to change the value from
OFF to ON.
4
Select ADD NETWORK on the upper right, and
press the pointing key.
The Add network screen appears.
5
Enter the necessary information such as
Network SSID and Security.
6
Select Save, and press the pointing key.
Checking and changing other settings
Ethernet
Check and change the network information.
To display the network information, select Ethernet
and then press the pointing key.
•
To change the setting, select
on the upper
right and then press the pointing key.
Data usage
Check the usage status of the internal memory.
To display the current usage status of the internal
memory, select Data usage and then press the
pointing key.
More...
Set up a VPN (Virtual Private Network).
To display the setup screen, select More... and then
press the pointing key.
Sound
Confi gure volume and other settings.
To display the sound setup screen, select Sound and
then press the pointing key.
When
is shown, it indicates that Audio Source
Filtering or Screen lock sounds is enabled.
The setting switches between enabled and disabled
each time you select it and then press the pointing
key.
Setting the volume
Select Volumes, press the pointing key, and then set
the volume and Audio Source Filtering using the
slide bar.
•
If
is shown for Audio Source Filtering, the
operation screen appears when the volume
button is pressed. You can adjust the volume
balance for voice and background using
or
.
for Audio Source Filtering appears and
disappears alternately each time OK is pressed.
NOTE:
•
Audio Source Filtering has been designed for private
use and entertainment in your home environment.
Please note that any unlawful use, including use
in public and any commercial use, could lead to
copyright infringement of right holder's rights.
TOSHIBA asks you to respect the intellectual property
rights of third parties.
•
The eff ect of Audio Source Filtering depends on the
contents.
•
If the content is mono, it may not have enough
eff ect.
405055L5550Series̲EEEV̲En.indd 48
405055L5550Series̲EEEV̲En.indd 48
27/05/18 13:15:02
27/05/18 13:15:02






























