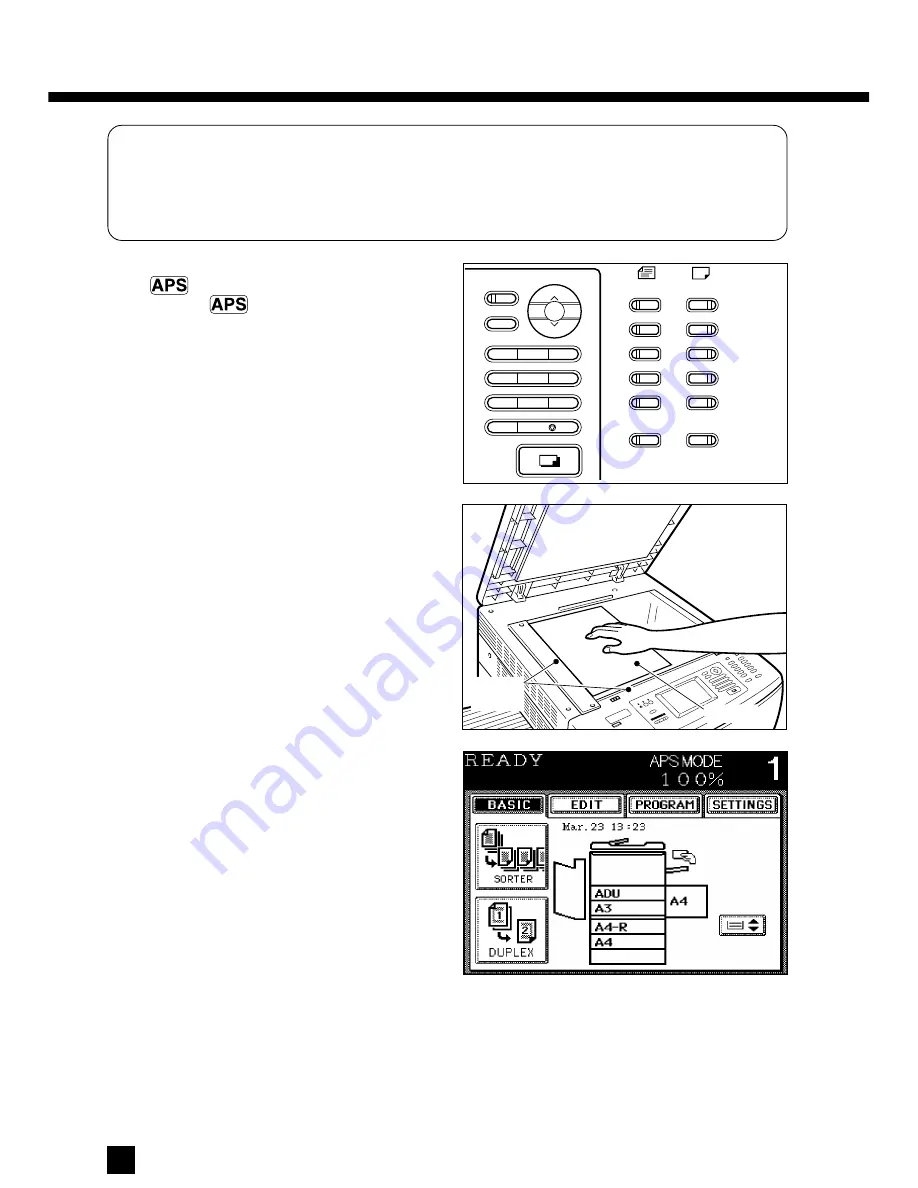
22
Original
Original
scale
COPY
A4
A3
B4
A5
UNIVERSAL
ORIGINAL
APS
AMS
2
3
1
5
6
4
8
9
7
C/
0
INFO
F C
100%
200%
50%
2. COPYING IN THE AUTOMATIC PAPER SELECTION MODE
When the power switch is turned on, the Automatic Paper Selection (APS) mode is normally
selected. In this mode, when you place an original on the glass, the machine detects the size of
the original automatically and selects the same size of paper as the original. This mode is
available only when you make actual-size (100%) copies on regular size paper (i.e., A3, B4,
Folio, A4, A4-R, B5, B5-R, A5-R).
Check that the Automatic Paper Selection
mode is shown.
●
If the
key lamp is off, press the key
to turn on its lamp.
11111
Place the original on the glass.
●
Lifting the automatic document feeder,
place the original face down on the glass
and align it with the original scale on the
left.
22222
●
The size of the original is immediately
detected by the copier and the corre-
sponding paper size is shown on the
message display. Besides, any paper
source containing that paper size is shown
highlighted.
●
Close the automatic document feeder
slowly.
●
If the message
“Set correct size
cassette”
is shown, install the correct
size cassette (see page 124).
Summary of Contents for 3560
Page 1: ...3560 Networking Documents DIGITAL PLAIN PAPER COPIER OPERATOR S MANUAL FOR COPYING FUNCTION ...
Page 10: ...8 ...
Page 11: ...DESCRIPTION OF THE COPIER 9 DESCRIPTION OF THE COPIER ...
Page 49: ...47 SPECIAL FUNCTIONS SPECIAL FUNCTIONS SPECIAL FUNCTIONS ...
Page 88: ...86 ...
Page 109: ...107 USING THE OPTIONAL SORTERS USING THE OPTIONAL SORTERS USING THE OPTIONAL SORTERS ...
Page 119: ...117 WHEN THE GRAPHIC SYMBOLS FLASH WHEN THE GRAPHIC SYMBOLS FLASH ...
Page 168: ...166 ...
Page 169: ...167 MAINTENANCE MAINTENANCE ...
Page 174: ...172 ...
Page 175: ...173 SPECIFICATIONS ACCESSORIES OPTIONS SPECIFICATIONS ACCESSORIES OPTIONS ...
















































