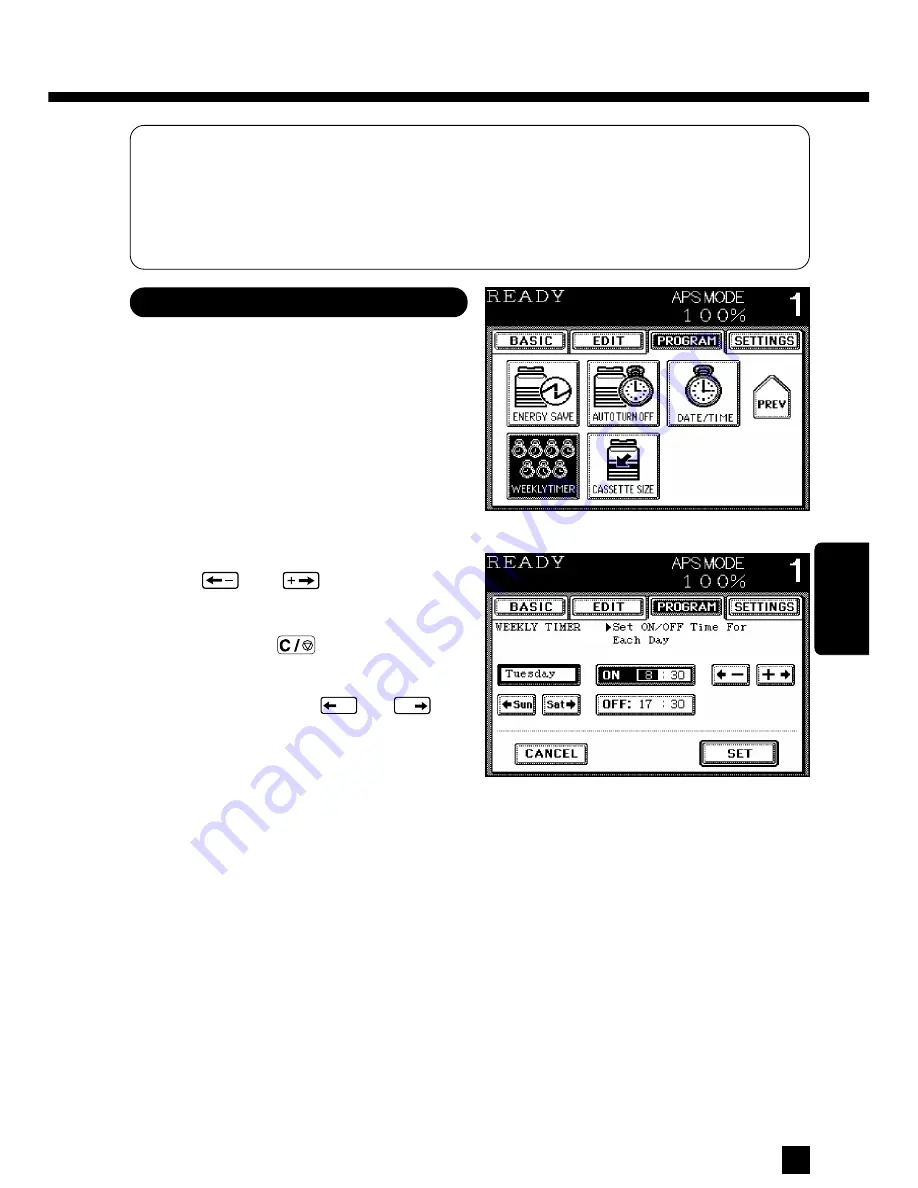
93
OTHER SPECIAL FUNCTIONS (PROGRAM)
OTHER
SPECIAL
FUNCTIONS
(PROGRAM)
4. SETTING THE WEEKLY TIMER
The weekly timer, which is incorporated in the copier, is a feature for turning ON and OFF the
copier automatically at the desired times specified. If you set the weekly timer for the start time
in the morning and the end time in the evening of your office for Sunday through Saturday, the
copier will automatically turn itself ON every morning and OFF every evening at the specified
times to meet the schedule of your office.
Note:
To allow the weekly timer to work properly, the power switch of the copier should be always
left ON.
Setting Procedure
Press the PROGRAM key on the BASIC
panel to enter the PROGRAM mode.
●
Press the NEXT key.
●
Press the WEEKLY TIMER key.
11111
Set ON/OFF times for each weekday us-
ing
and
keys. You can also
enter the times with the digital keys. If an
incorrect number is entered, press
CLEAR/STOP
and enter the correct
number. To enter the minutes, press on
the “minute” area. If the settings are all
correct, press the
Sun
or
Sat
key.
Repeat the same procedure for each day,
and finally press the SET key.
22222
Summary of Contents for 3560
Page 1: ...3560 Networking Documents DIGITAL PLAIN PAPER COPIER OPERATOR S MANUAL FOR COPYING FUNCTION ...
Page 10: ...8 ...
Page 11: ...DESCRIPTION OF THE COPIER 9 DESCRIPTION OF THE COPIER ...
Page 49: ...47 SPECIAL FUNCTIONS SPECIAL FUNCTIONS SPECIAL FUNCTIONS ...
Page 88: ...86 ...
Page 109: ...107 USING THE OPTIONAL SORTERS USING THE OPTIONAL SORTERS USING THE OPTIONAL SORTERS ...
Page 119: ...117 WHEN THE GRAPHIC SYMBOLS FLASH WHEN THE GRAPHIC SYMBOLS FLASH ...
Page 168: ...166 ...
Page 169: ...167 MAINTENANCE MAINTENANCE ...
Page 174: ...172 ...
Page 175: ...173 SPECIFICATIONS ACCESSORIES OPTIONS SPECIFICATIONS ACCESSORIES OPTIONS ...






























