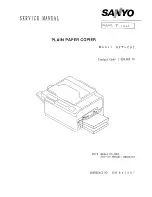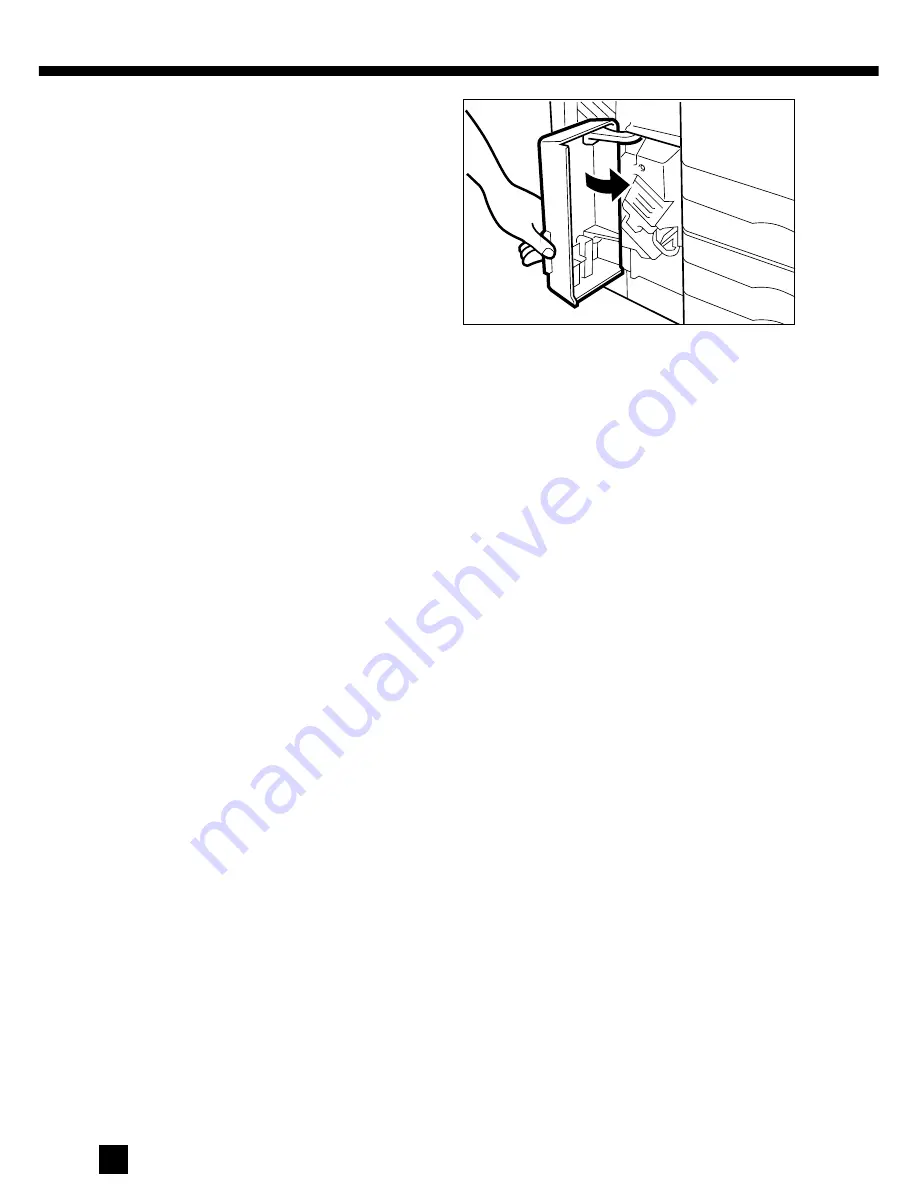
156
8. REPLACING STAPLE CARTRIDGES (Cont.)
Confirming that the stapling unit is
securely latched, close the cover of the
stapling unit.
88888
Make sure that the stapling unit operates
correctly by stapling a few sheets of
paper, referring to “Manual Stapling” on
page 114.
●
If the stapling unit does not operate
correctly, reset the staple cartridge.
Note:
Do not remove the staple cartridge
except when you replace it with a new one.
99999
Summary of Contents for 3560
Page 1: ...3560 Networking Documents DIGITAL PLAIN PAPER COPIER OPERATOR S MANUAL FOR COPYING FUNCTION ...
Page 10: ...8 ...
Page 11: ...DESCRIPTION OF THE COPIER 9 DESCRIPTION OF THE COPIER ...
Page 49: ...47 SPECIAL FUNCTIONS SPECIAL FUNCTIONS SPECIAL FUNCTIONS ...
Page 88: ...86 ...
Page 109: ...107 USING THE OPTIONAL SORTERS USING THE OPTIONAL SORTERS USING THE OPTIONAL SORTERS ...
Page 119: ...117 WHEN THE GRAPHIC SYMBOLS FLASH WHEN THE GRAPHIC SYMBOLS FLASH ...
Page 168: ...166 ...
Page 169: ...167 MAINTENANCE MAINTENANCE ...
Page 174: ...172 ...
Page 175: ...173 SPECIFICATIONS ACCESSORIES OPTIONS SPECIFICATIONS ACCESSORIES OPTIONS ...