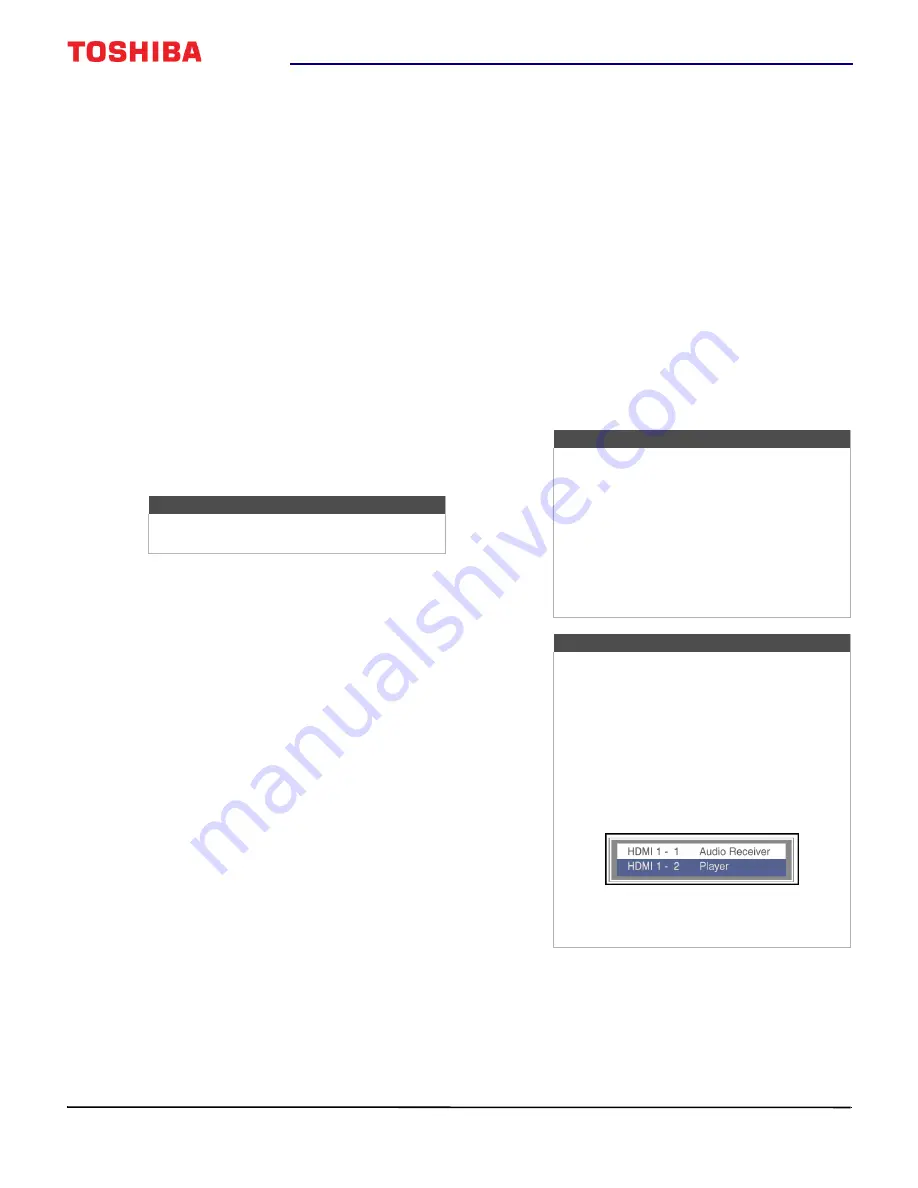
29
32" 720p 60Hz LED TV
www.tv.toshiba.com
Viewing channel information
Press
INFO
. The following status information is
displayed:
• Current video input (for example ANT/CABLE or
AV)
• If ANT/CABLE is the current video input, either
CABLE
(for cable TV) or
ANT
(for over-the-air
broadcasts)
• If ANT/CABLE is the current video input, channel
number
• Digital signal strength indicator
• If the input mode is HDMI®, Dolby® Digital, or
PCM
• Video resolution
• Aspect ratio of incoming video signal (4:3 or
16:9)
• TV program or movie rating
• GameTimer (if set)
Pressing
INFO
also displays the following status
information for digital channels:
• Title
• Duration
• Detailed program description
Controlling CEC-compatible
devices
This section covers:
• Turning HDMI-CEC Control on or off
• Turning TV Auto Power on or off
• Turning Auto Standby on or off
• Turning Amplifier Control on or off
• Using the TV remote to control CEC-compatible
• Using the TV menu to control CEC-compatible
HDMI CEC Control lets you control HDMI
CEC-compatible devices connected to the HDMI jacks
on your TV using the remote control that came with
your TV. To use HDMI CEC Control, you must set the
Enable HDMI CEC Control
setting on the
HDMI CEC
Control Setup
menu to
On
.
Note
If you pressed
INFO
, press
INFO
again to
close the banner.
Notes
• HDMI cables must be used to connect
HDMI CEC-compatible devices to your TV.
• The connected device’s HDMI CEC feature
must be turned on.
• If you connect an HDMI device that is not
HDMI CEC-compatible, none of the
HDMI CEC Control
features work.
• Depending on the connected HDMI
device, some HDMI CEC Control features
may not work.
Note
When you press
INPUT
, the
Input Selection
list
opens. If you select a CEC-compatible video
device connected to an HDMI jack and that
device is connected to a CEC-compatible
audio device, a second selection list opens
that shows both devices.
For example, if you connect a
CEC-compatible Blu-ray player to an HDMI
jack and the Blu-ray player is connected to a
CEC-compatible sound bar, the second input
selection list might appear as follows:
See
Selecting the video input source
on
page
.






























