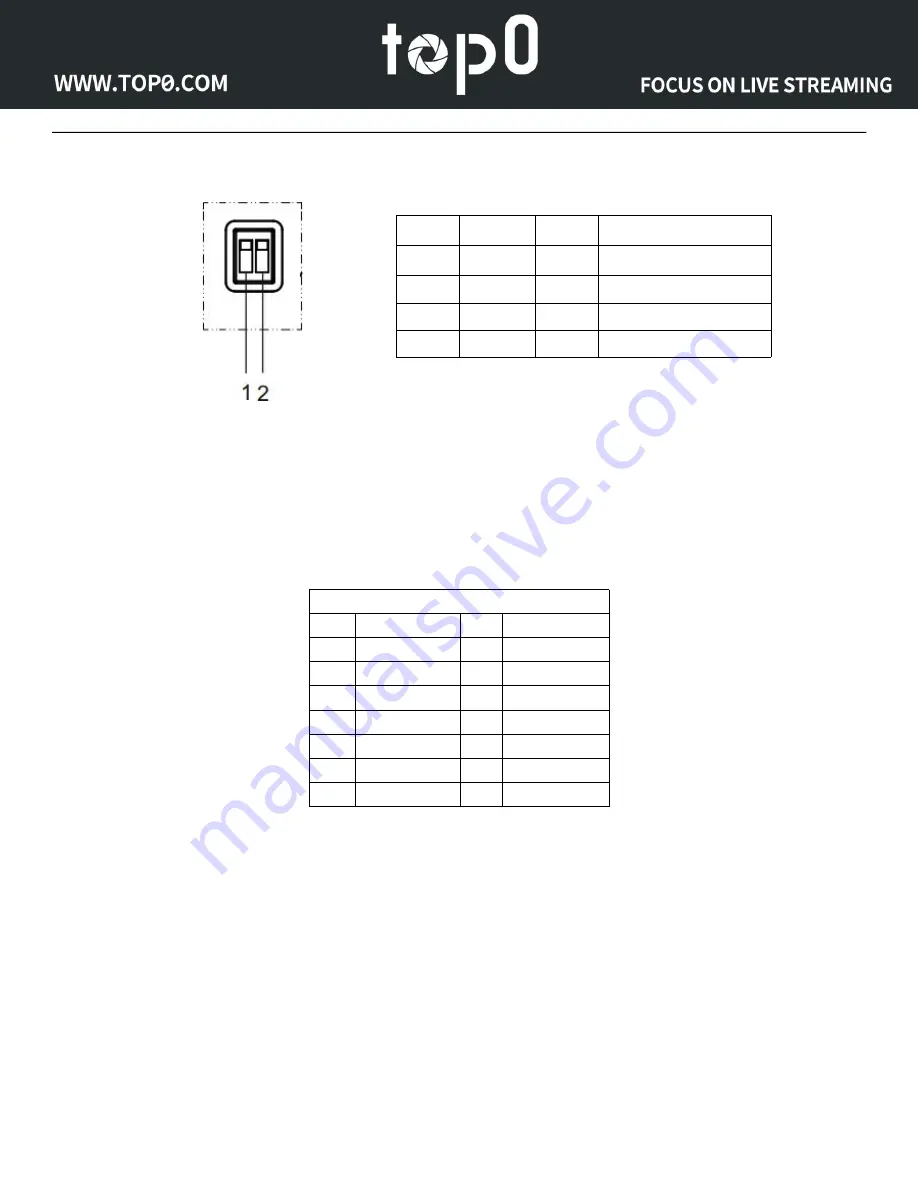
Page 3 of
93
Step 2.
Set the bottom switches: Set both switch1 and switch2 to "OFF": the "Normal Working Mode".
Step 3.
Set the system select switch for your desired video output resolution and frame rate.
For many applications, setting 0 (1080p-60) will provide the best overall performance.
For highest possible resolution, use setting 0 (1080p-60) or 6 (1080p-30), however your actual realized frame rate may
be limited to a lower value than 60 fps by your software and/or network connection.
NOTE:
After changing this dial, you need to restart the camera to see the effect. Turn the camera off.
VIDEO SYSTEM
0
1080p60
8
720p30
1
1080p50
9
720p25
2
1080i60
A
1080p59.94
3
1080i50
B
1080i59.94
4
720p60
C
1080p29.97
5
720p50
D
576i
6
1080p30
E
480i
7
1080p25
F
720p59.94
CAUTION:
After changing the system (rotary) switch, you need to restart the camera to take effect.
CAUTION:
A, B, C, & F Broadcast frame rate options are considered BETA features and may not be supported by all
platforms
Step 4.
Press the Switch ON button on the rear of the camera, the power lamp will illuminate.
Step 5.
The Pan-Tilt mechanism will rotate the lens to the maximum position of top right after the camera starts, then it will
return to the “center”. The process of initialization is now complete.
(Note: If the position preset 0 has been stored, the position preset 0 will be called up after initialization in lieu of "center")
SW-1
SW-2
Modes
1
OFF
OFF
Normal Working Mode
2
ON
OFF
-
3
OFF
ON
-
4
ON
ON
-






















