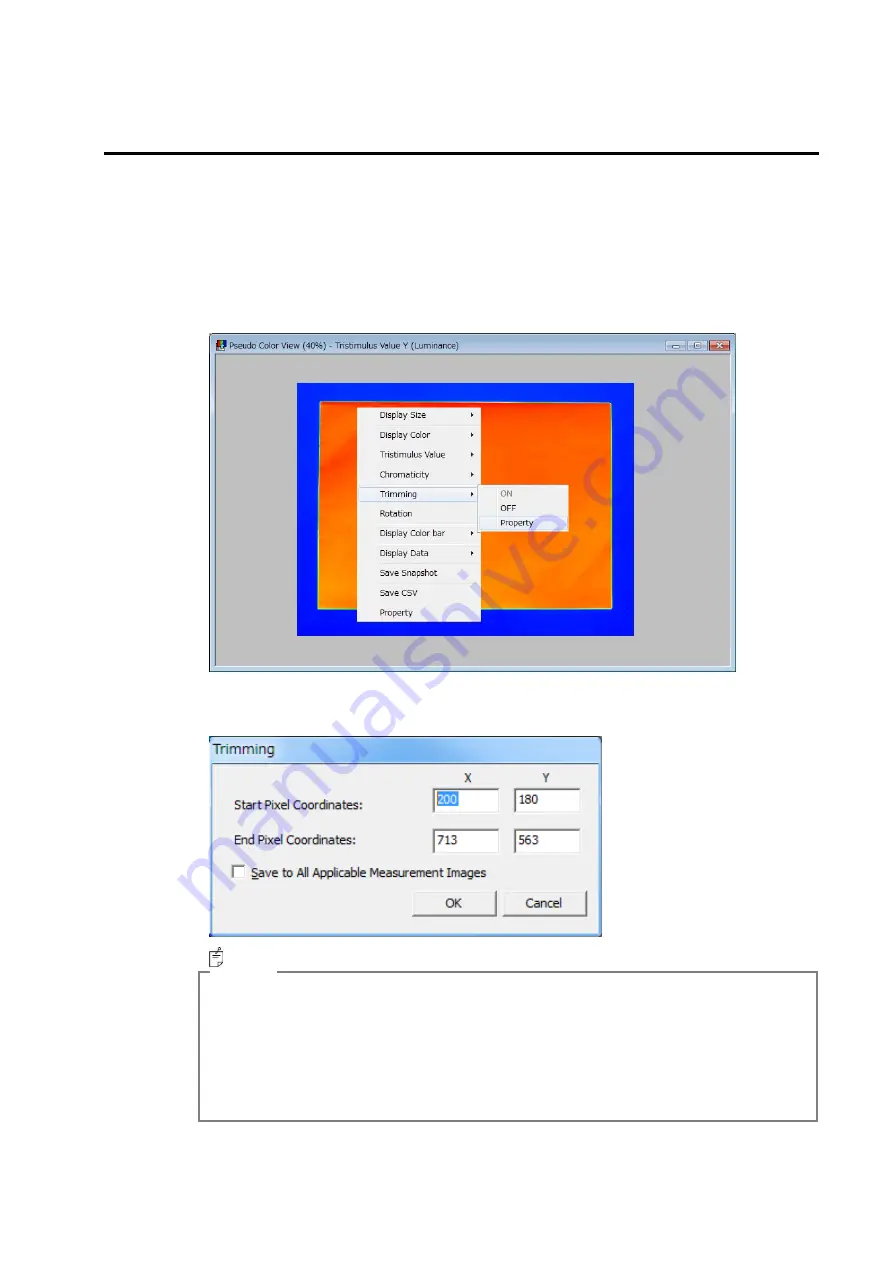
235
5.2.7 Trimming of Measurement Image (direct input)
Trims image. If trimming is performed, the trimmed image is redrawn to be color-coded. The
trimmed measurement image is affected to other views. To perform the trimming by entering
values, go through the following steps.
1
Open the [Pseudo Color View].
2
Open [Pseudo Color View] and Right Click to open Pop-up menu. Select [Trimming] -
[Property] from the Pop-up menu.
3
[Trimming] dialog is displayed.
Click [OK] after setting the start and end points of the Trimming.
By setting “ON” for the [Save to All Applicable Measurement Images] check box,
trimming is performed for all measurement images that are loaded now. In this
case, the specification display of the trimming area in Step 4 is omitted.
When a measurement image whose resolution is different from that of the
measurement image displayed on the [Pseudo Color View] is loaded, this image is
not the object of batch processing.
Memo
Summary of Contents for UA-10 Series
Page 2: ......
Page 19: ...17 14 5 14 5 22 12 1 4 20 UNC NUT 1004 5 6 Screw 2x5 FW x4 Screw 2x10 FW x4 7 8...
Page 134: ...132 UA 200 series 5 The Finish window is displayed Click Finish...
Page 164: ...162 4 Measured image in corrected rectangle shape will be displayed...
Page 201: ...199 2 Live View is opened...
Page 208: ...206...
Page 210: ...208 Rectangular marker area is displayed...
Page 212: ...210 3 Rectangular marker will appear...
Page 215: ...213 3 Optimization area is displayed...
Page 217: ...215 3 Optimization area is displayed...
Page 222: ...220 3 Enlarged display window appears...
Page 303: ...301 3 All the split spots are deselected...
Page 343: ...341 3 Only the center measurement spot is set All the other measurement spots are deselected...
Page 363: ...361 3 The Contour Property is displayed...
Page 374: ...372 2 The Chromaticity Diagram View is opened...
Page 380: ...378 4 Selecting 10nm Pitch displays the following view...
Page 384: ...382 4 The view returns to the original display...
Page 386: ...384 4 When Color ON is selected the Chromaticity diagram is colored...
Page 388: ...386 4 When Color OFF is selected the Chromaticity diagram is display with monotone...
Page 394: ...392 By drawing area and or child area cotinuouly overlayed areas will be built...
Page 402: ...400 4 The Chromaticity Diagram View Property is displayed...
Page 408: ...406 2 The Histogram View is opened...
Page 412: ...410 2 The Thumbnail View is opened...
Page 420: ...418 3 Scale Setting dialog will open You can change display scale of L a b view...
Page 432: ...430 3 Scale Setting dialog will open You can set scale values by key...
Page 448: ...446 3 The Time series Graph is displayed...
Page 451: ...449 Time series Measurement Random Spot List...
Page 456: ...454 4 The Pop up menu will open Select the Zoom ON 5 The specified area is enlarged...
Page 458: ...456 4 The zoomed in area returns to the original display...
Page 464: ...462 When Apply is pressed after changing the property scale the scale range is changed...
Page 495: ...493 2 From the Menu bar select Window Tile sequentially 3 The displayed views are organized...
Page 497: ...495 2 From the Menu bar select Window Close All sequentially...
Page 500: ...498 View mode UA 10 Series UA 200 Series...
Page 507: ...505 UA 200A...
Page 522: ...520 External Dimension Diagram UA 10 series Main body with Tripod screw adapter...
Page 523: ...521 Depth5 Main body with Tripod screw adapter and Spacer Mount...
Page 524: ...522 UA 200 series UA 200S UA 200AS...
Page 525: ...523 UA 200WS UA 200AWS...
Page 526: ...524 UA 200T UA 200AT...






























