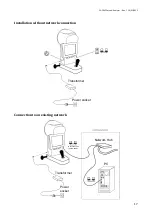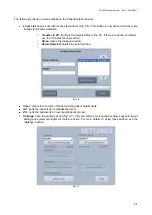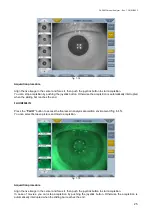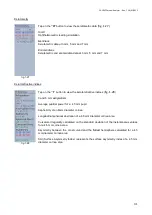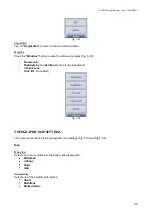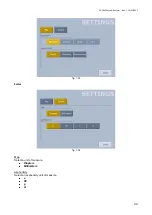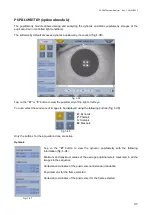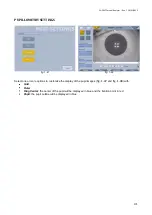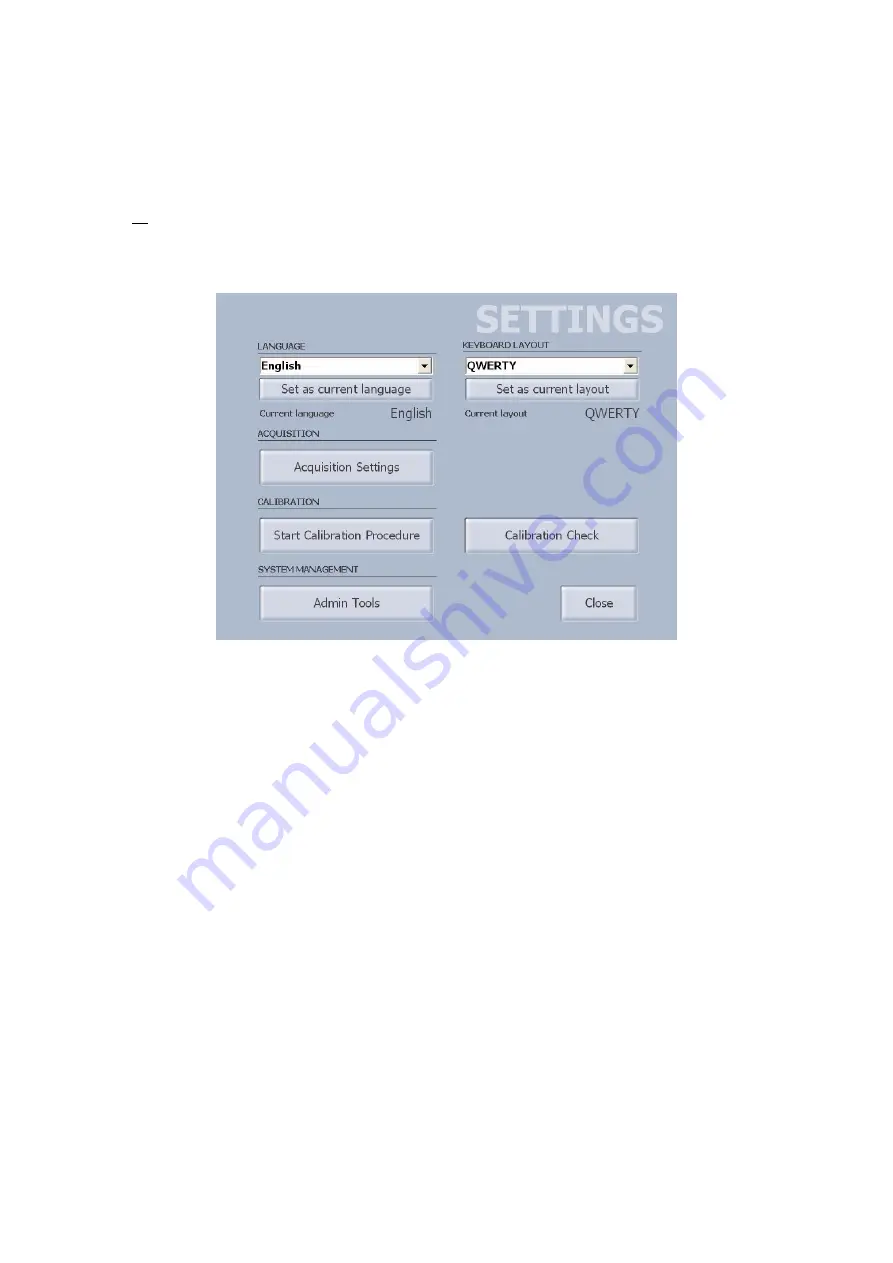
CA-200F Corneal Analyser - Rev. 7 16/01/2012
26
SETTINGS
In the acquisition window press the
“Settings”
button (
The first time the program is started, the default language set is English
and keyboard layout is “QWERTY”.
To change the language setting, select the desired language from those that appear when tapping on the
button
, press
“Set as current language”
and then
“Close
” to set automatic starting with the language
selected.
To change keyboard layout, select the desired layout and press
“Set as current layout”
. Pressing the
“Close”
button, you can see the change in keyboard layout in the Patient Details window.
fig. 1-16
“Acquisition Settings”
: open the acquisition settings panel for fluorescein and pupillometry (
).
You can set the LED brightness in fluorescein and the duration of scotopic and photopic controlled light
conditions in dynamic acquisition of the pupil.
“Start Calibration Procedure”
: starts the calibration procedure.
“Calibration Check”
: starts the calibration check procedure.
“Admin Tools”
: opens the instrument administrator panel. See the “Administrator Tools” section.