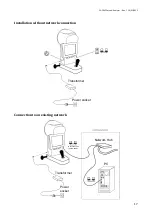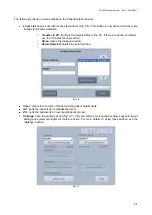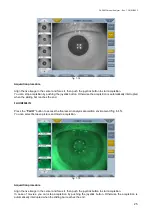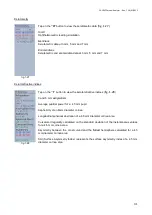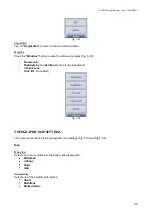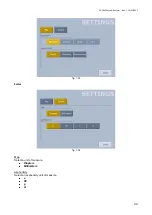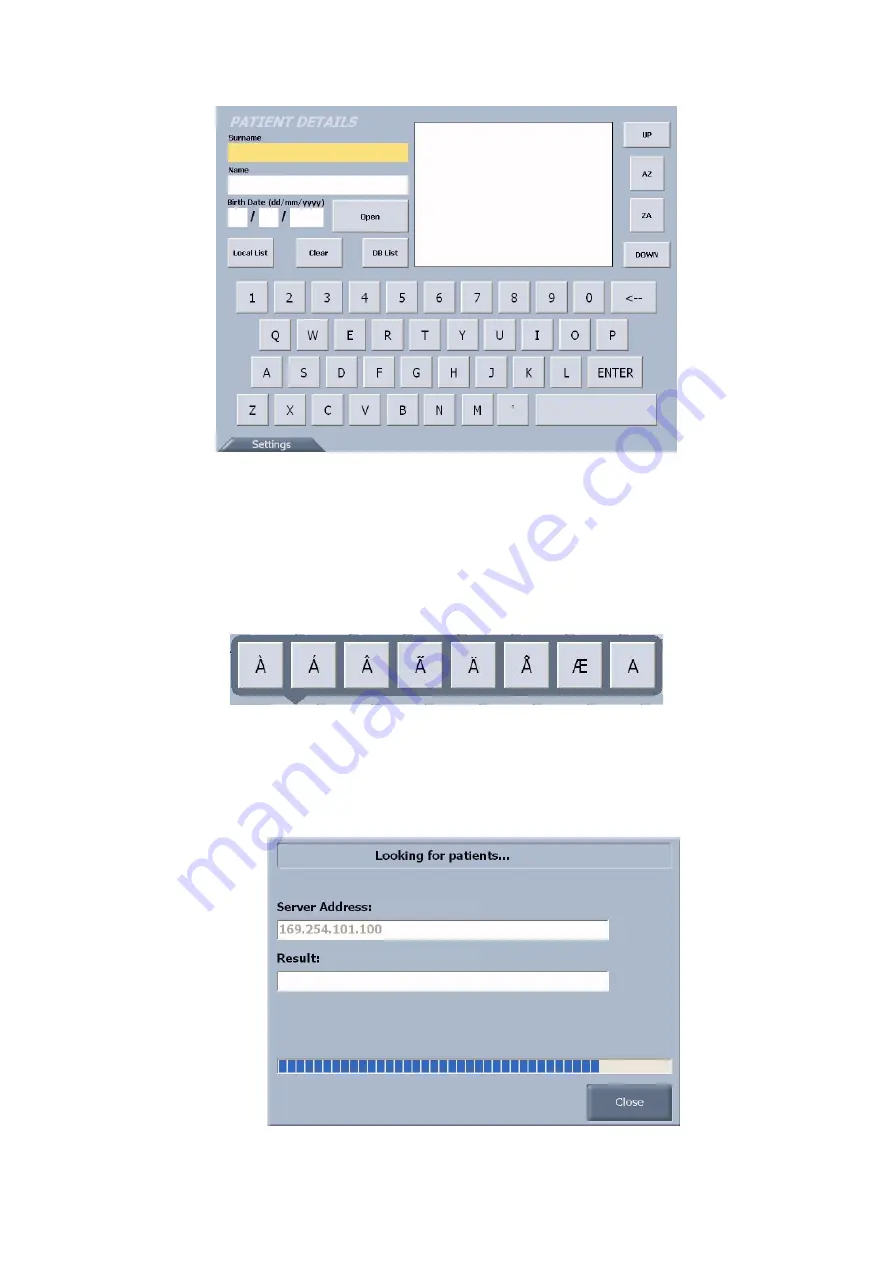
CA-200F Corneal Analyser - Rev. 7 16/01/2012
19
fig. 1-1
You can insert a new patient or select an existing patient from the database of the PC connected to the
analyser.
To insert a new patient, fill in the patient details fields using the on-screen keyboard. If you need to insert
special characters, keep pressing the letter buttons: a panel with the choice of the possible characters for the
selected letter will appear (example
).
Press the
“Open”
button to access the acquisition window for the patient just inserted.
fig. 1-2
There are two ways to select an existing patient from the database of the PC:
Type in the patient’s name or surname or part of them and press the
“DB List”
button to open a
dialogue window with the PC (
).
fig. 1-3