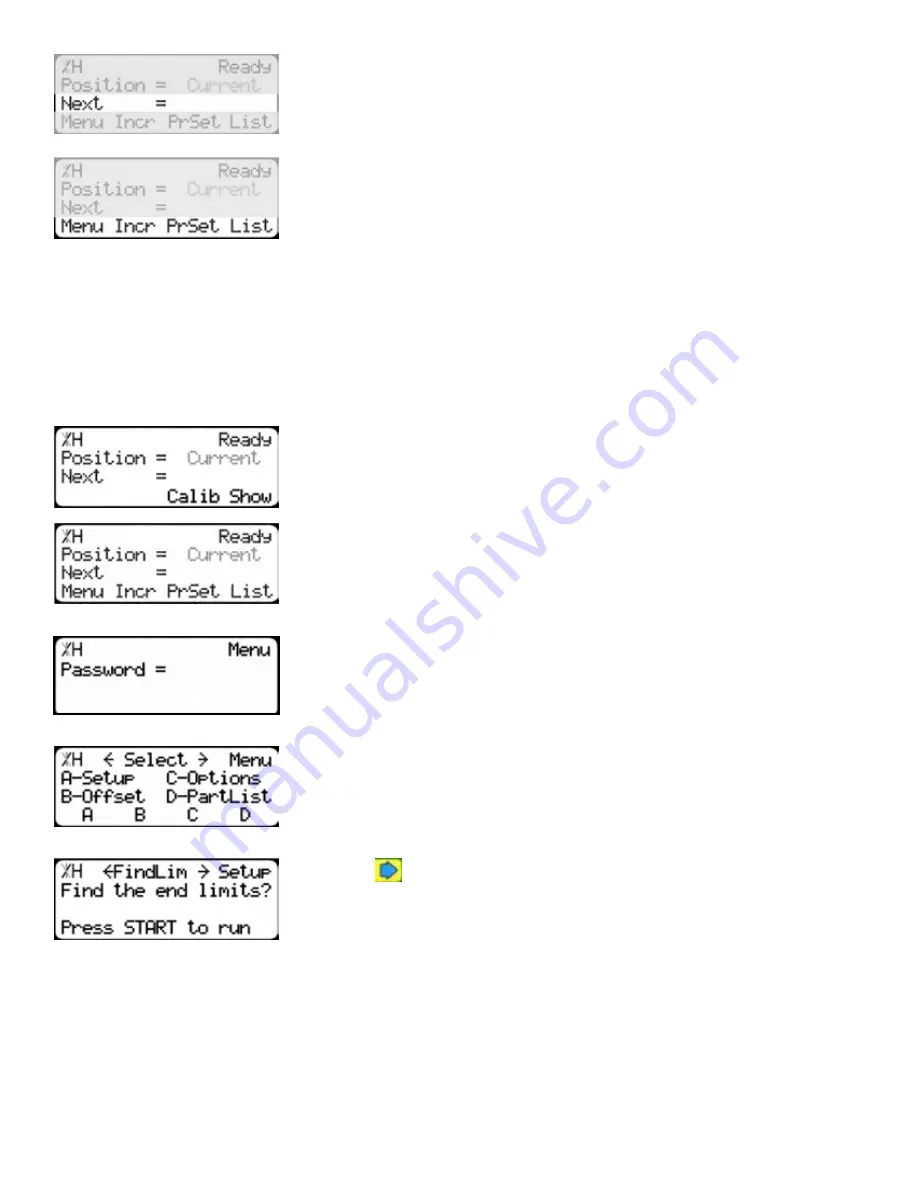
17
Line 3 shows the next position of TigerRack. This is where user input is
shown.
Line 4 displays the soft key prompts. These prompts tell you what the
soft key button below it does. These can change when you access
different screens.
Calibration Settings
Once homed, we will need to set a few settings to ensure TigerRack is measuring properly for your
application. Some of these settings are critical for the operation of TigerStop’s Dynamic Optimization
and Backboard Defecting & Optimizing.
Find the End Limits
1. From the Ready Screen, press the [Show] soft key to show the menu
options.
2. Press the [Menu] soft key to display the Menu Select screen.
3. TigerRack requires a password to access all menu options. Enter
your TigerRack password and press [=].
Note: By default, the TigerRack password is set to the serial number.
4. At the Menu Select screen, press the [Setup] soft key to access the
Setup Menu.
5. Press
to scroll through the settings. Stop when you see FindLim.
6. Press [Start] to run the Find End Limit routine.
Note: Ensure TigerRack can move its entire length without obstruction. TigerRack will
move once [Start] is pressed.
When TigerRack has stopped moving, continue to the next set of instructions.















































