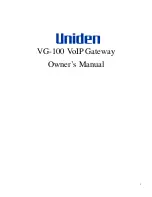E-DOC-CTC-20080421-0018 v1.0
45
6
Getting the Most Out of Your Thomson Gateway
Configure Content Sharing on the Thomson Gateway
If you want to:
Simply share your data and media with other users on the network, proceed with
“6.1.1 Setting Up the
File Server” on page 46
.
Share your media with media devices like an IP Set-Top Box, proceed with
“6.1.3 Using UPnP AV to Share
Content with Media Devices” on page 50
.
Summary of Contents for TG797
Page 1: ...Setup and User Guide THOMSON TG797 Wireless Multi Service VoIP ADSL2 Gateway with DECT ...
Page 2: ......
Page 3: ...THOMSON TG797 Setup and User Guide ...
Page 8: ...E DOC CTC 20080421 0018 v1 0 2 About this Setup and User Guide ...
Page 48: ...E DOC CTC 20080421 0018 v1 0 42 5 Telephony ...
Page 70: ...E DOC CTC 20080421 0018 v1 0 64 6 Getting the Most Out of Your Thomson Gateway ...
Page 78: ...E DOC CTC 20080421 0018 v1 0 72 7 Internet Security ...
Page 87: ......