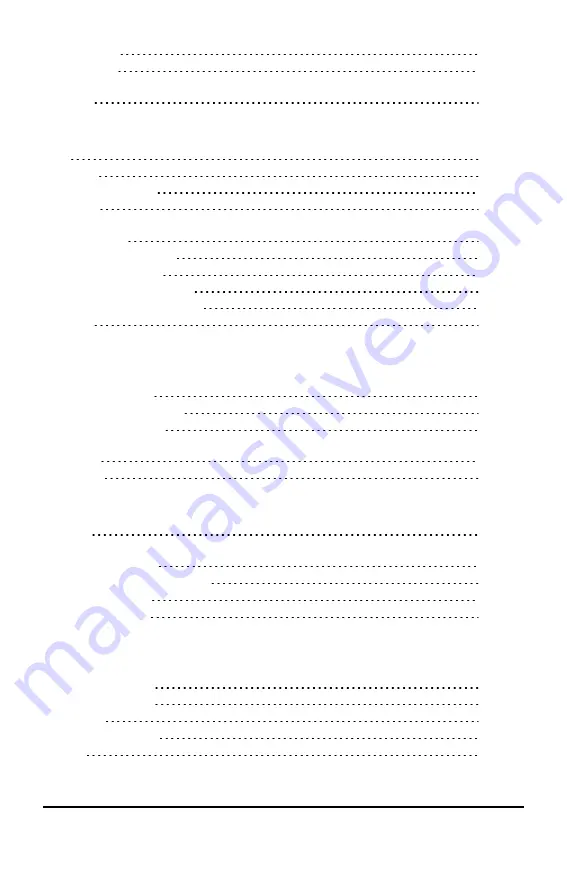
114
Index
Settings menu
setup options
status
login
T
tabs
templates
,
math expressions
Touchpad
,
transferring
documents
files from a computer
files to a computer
,
files to another handheld
OS from another handheld
rules
U
updating handheld OS
before you begin
completing the update
multiple handhelds
USB
cables
drivers
V
variables
viewing
Calculator history
Graphs & Geometry Settings
handheld details
handheld status
W
wireless
attaching cradles
communications
cradles
network adapters
wizards
,
Summary of Contents for ti nspire cx
Page 6: ...6 ...
Page 20: ...20 ...
Page 34: ...34 ...
Page 62: ...62 ...
Page 94: ...94 ...
Page 106: ...106 ...
Page 115: ...work areas 35 39 Index 115 ...


































