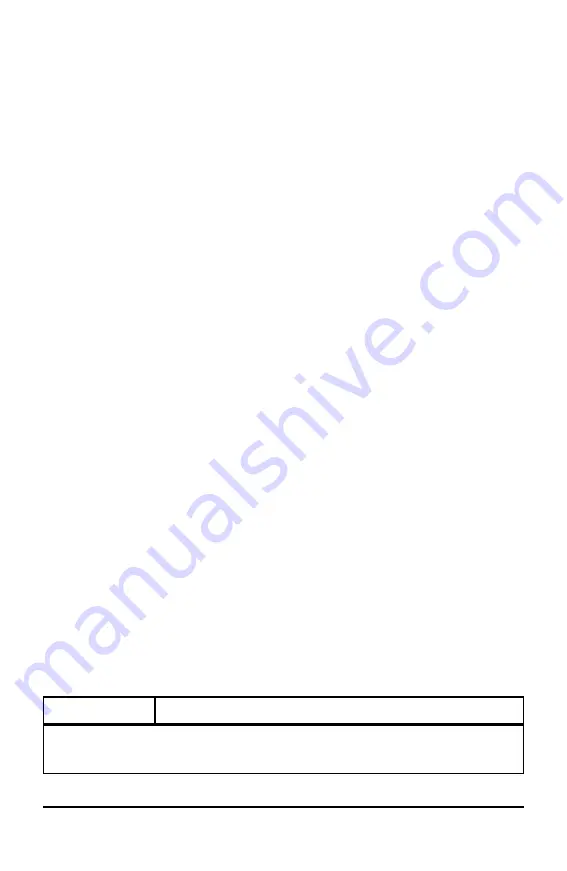
12
Getting Started with the TI-Nspire™ CX Handheld
•
Press the arrow keys on the outside edge of the Touchpad to nudge the mouse
pointer up, down, left, or right, and then click
e x
or press
·
to complete
an action.
If you hold down an arrow key, the mouse pointer continues to move in that
direction.
Note:
If the mouse pointer is visible on a command or file, click or tap
x
in the center
of the Touchpad to select that command or file. If the command or file is highlighted,
move the pointer over that item or press
·
to select it.
When working in an application, use the Touchpad to access more information about
problems. For example, hovering over a Graphs & Geometry object displays
information about variables used in that object and about tools that are available.
Some users prefer to customize their Touchpad settings; to speed up or slow down
their pointer, or to enable tap to click. To change the default settings for the Touchpad,
see
Configuring Handhelds
.
Understanding the Scratchpad
Use the Scratchpad to make quick calculations and graphs without affecting the
current TI-Nspire™ document. For example, when you need a quick way to test a
calculation before you add it to a document, you can open the Scratchpad application
and perform the calculation. Then, you can either discard the calculation or add it to a
document. For more information about the Scratchpad, see
Using the Scratchpad
.
Using the Home Screen
The
Home
screen provides a starting point for all activities performed on a handheld:
•
Opening the scratchpad for quick calculations and graphing
•
Creating new documents
•
Opening and managing existing documents
•
Defining settings and viewing status
•
Viewing hints for operating the handheld
•
Accessing recent documents
•
Returning to the current document
Note:
To return to the
Home
screen from any other location, press
c
.
Home Screen Options
Menu Option
Purpose
Scratchpad
Use the Scratchpad menu options to open a Calculator or Graph application without
Summary of Contents for ti nspire cx
Page 6: ...6 ...
Page 20: ...20 ...
Page 34: ...34 ...
Page 62: ...62 ...
Page 94: ...94 ...
Page 106: ...106 ...
Page 115: ...work areas 35 39 Index 115 ...







































