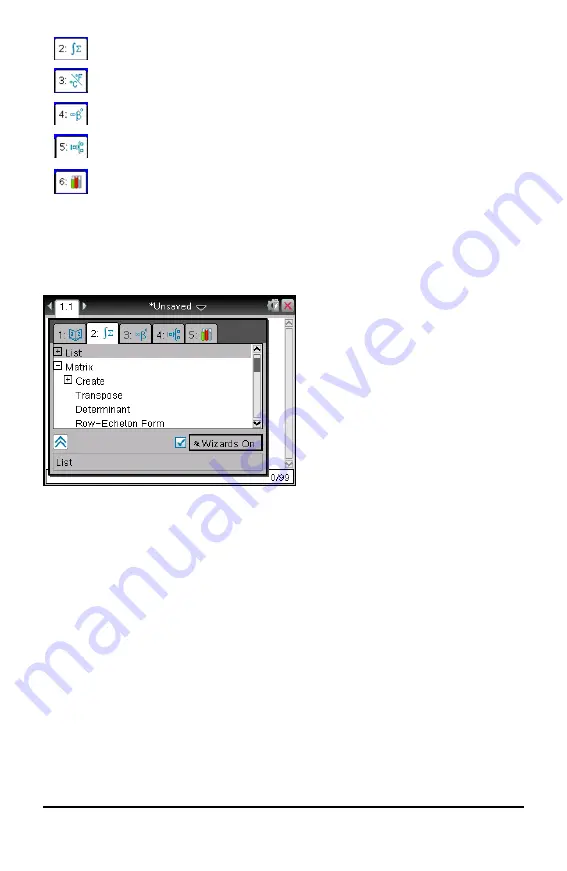
56
Working with Documents on TI-Nspire™ Handhelds
Contains all math functions
Provides the values for standard measurement units
Provides a symbol palette for adding special characters
Contains math templates for creating two dimensional objects, including
product, sum, square root, and integral
Shows public library (LibPub) objects.
Using Wizards
Some catalog functions have a wizard to help you enter function arguments. To use a
wizard, press
e
until the
Wizards On
box is highlighted. Press
x
or
·
to select
the check box.
Entering Special Characters
The symbol palette contains a subset of the objects found in the catalog. To open the
symbol palette:
1. In an open document, press
/ k
.
Summary of Contents for ti nspire cx
Page 6: ...6 ...
Page 20: ...20 ...
Page 34: ...34 ...
Page 62: ...62 ...
Page 94: ...94 ...
Page 106: ...106 ...
Page 115: ...work areas 35 39 Index 115 ...
















































