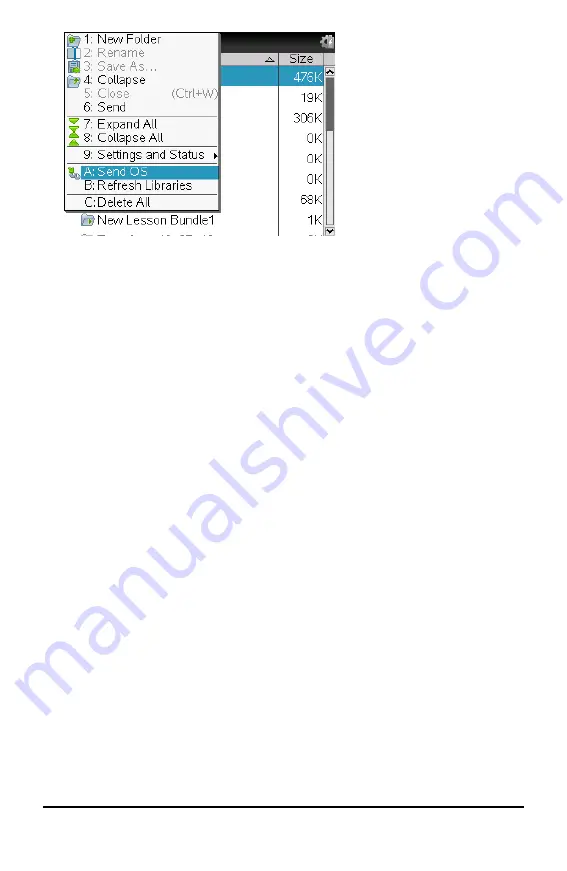
100
Updating the Handheld Operating System
5. On the receiving handheld, the message, “
You are receiving an OS Upgrade.
Unsaved changes will be lost. Would you like to continue?
“ is displayed along with
Yes and No response buttons. Select Yes to receive the OS upgrade.
•
If
Yes
is not selected within 30 seconds, the handheld automatically responds
with No, and the transmission is cancelled.
•
It is important to save and close all open documents before performing an OS
Upgrade. Continuing with an OS Upgrade on a handheld with an open, unsaved
document will cause the loss of that data.
6. While the upgrade is in progress, the following messages are displayed on the
receiving and sending handhelds:
•
“
Receiving OS. Do not unplug cable.
”
•
“
Sending OS. Do not unplug cable.
“
7. After the transfer completes, the sending handheld receives a completion message
and you can unhook the cable. The OS is automatically installed on the receiving
handheld. During the installation process, the “Installing OS <
version number
>”
message is displayed on the receiving handheld.
8. When the installation is complete, the “
OS <version number> has been installed.
Handheld will now restart.
” message is displayed. The restart is initiated. If the
sending handheld is still attached to the cable, the successful transmission
message remains displayed on that handheld’s screen.
Important
:
•
For each receiving handheld, remember to back up information as necessary and
install new batteries.
•
Be sure the sending handheld is on the
Send OS
screen.
Updating the OS on Multiple Handhelds
In the classroom, use the TI-Nspire™ Docking Station to upgrade the OS on multiple
handhelds at the same time.
Summary of Contents for ti nspire cx
Page 6: ...6 ...
Page 20: ...20 ...
Page 34: ...34 ...
Page 62: ...62 ...
Page 94: ...94 ...
Page 106: ...106 ...
Page 115: ...work areas 35 39 Index 115 ...






























