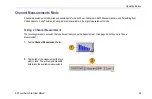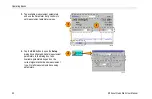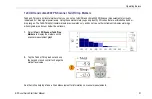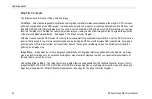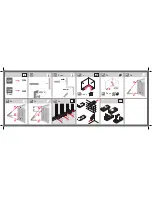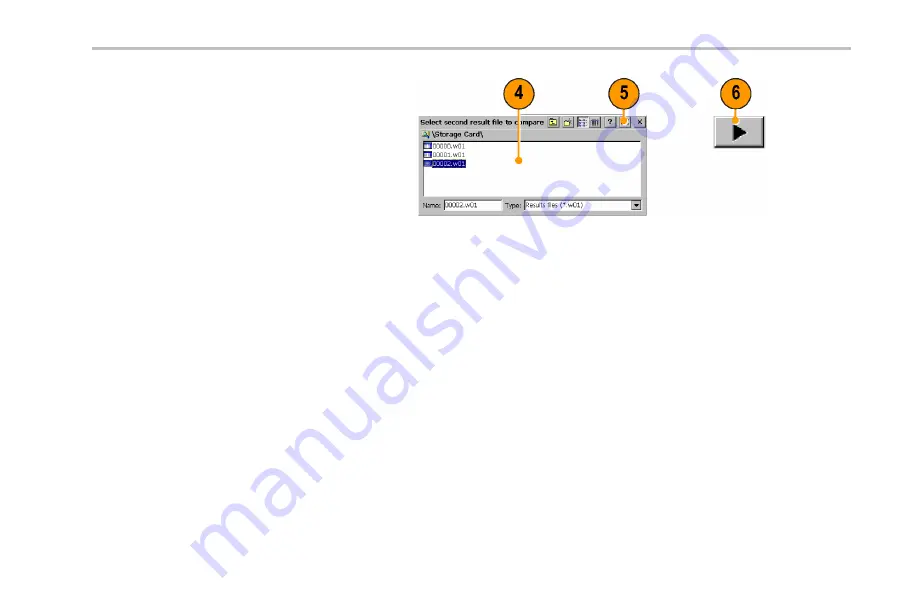
Operating Basics
4.
Navigate to and select the second
waveform
fi
le to load.
5.
Tap
OK
to enter the second
fi
le and close
the dialog box. The instrument displays
both waveforms.
6.
After viewing the waveforms, tap the
Run
button to return the instrument to taking
measurements.
RF Scout Quick Start User Manual
43