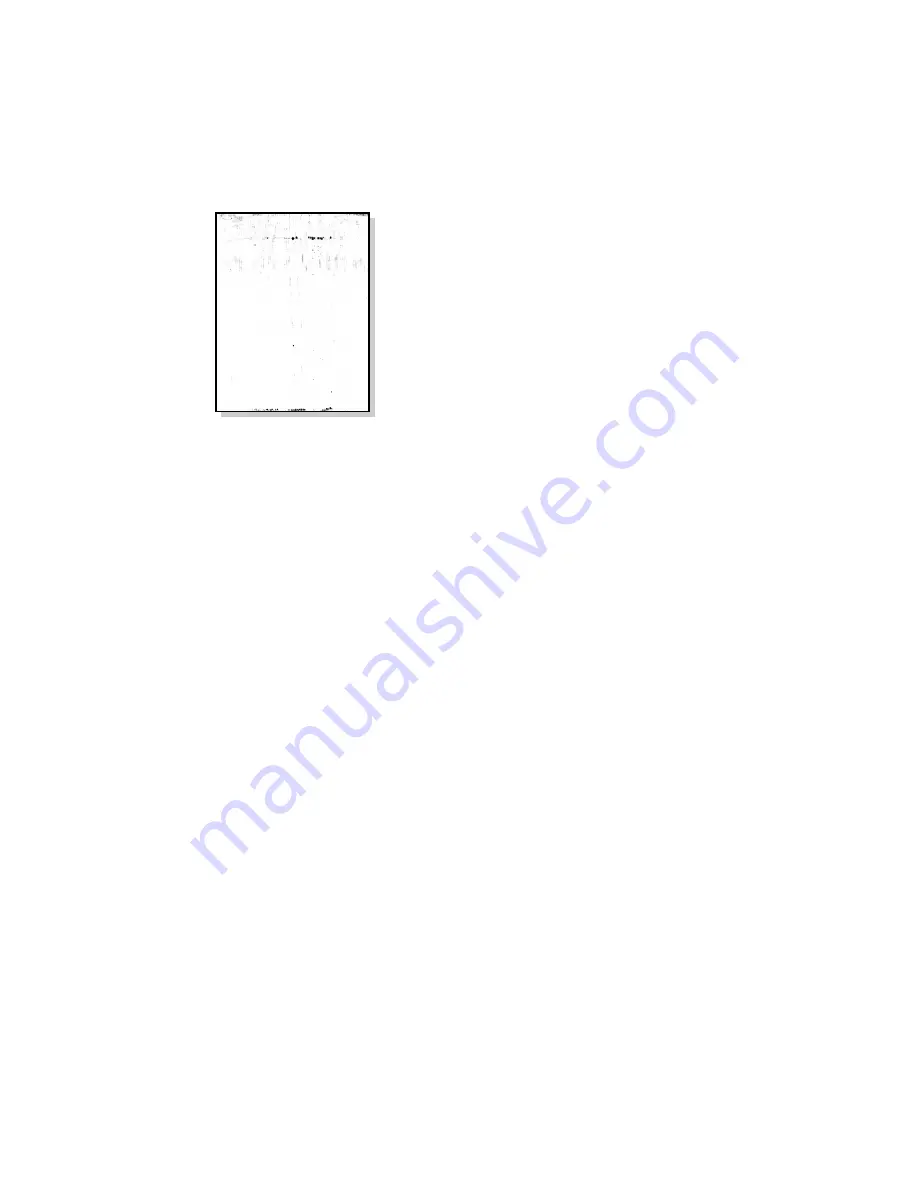
Advanced Features and Troubleshooting Manual
127
Cleaning Phaser 850 Printers
Cleaning for ink smears: internal paper path
Clean the printer’s internal paper path surfaces if your prints have stray ink marks on the
front or the back.
Caution
Always use clean sheets of paper to clean the paper path. Do not reuse cleaning
sheets. High-grade, heavier papers, such as 120 g/m
2
(32 lb.) bond, work best.
1.
Load high-grade paper into the printer and make sure that the tray’s media selector
switch is set to
Paper
. If your printer is configured with just the upper media tray,
load that tray and set the media selection switch to
Paper
. If you have installed one
or two High-Capacity Paper Tray Assemblies, load either the upper tray or the lower
tray. The lower tray is the default; if you use the upper or middle paper tray, make
sure that the printer’s default has been set. Refer to
Selecting the source for cleaning
pages
on page 122 for details.
2.
When the printer is on and the
Ready to Print
message appears in the front panel,
scroll to
Menu
; press
Select
.
3.
Scroll to
Troubleshooting
; press
Select
.
4.
Scroll to
Remove Ink Smears
; press
Select
.
9103-06






























