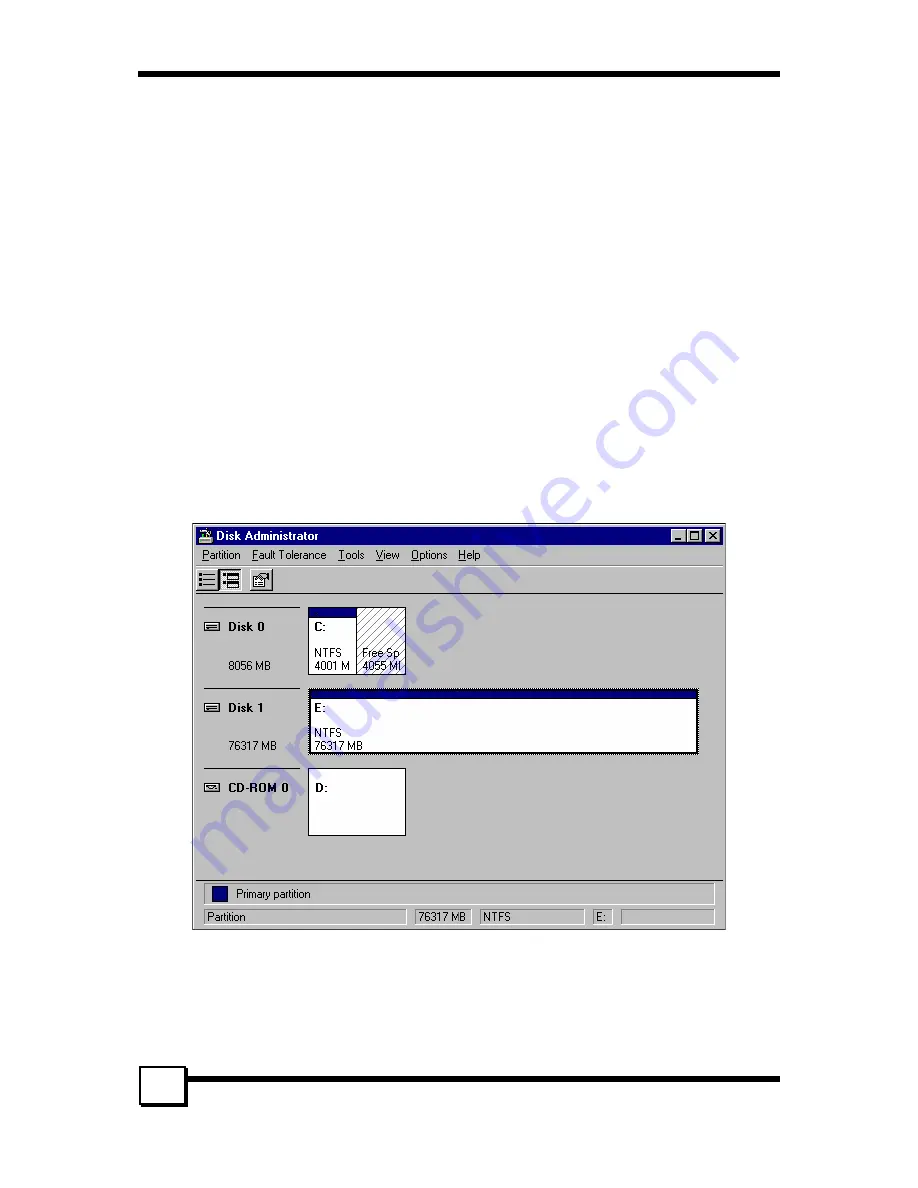
7. CREATING/NAMING PARTITIONS
TR-824 User’s Manual
30
possible value is automatically entered), name the volume whatever is desired (suggestions being
something generic such as STRIPED SET or something specific to use such as FINANCIAL,
CRITICAL, MISCELLANEOUS, etc.) then check the box next to “quick format.” Click
Next
.
6.
The sixth window is a summary window listing all of the selections made. Click Finish.
Depending on the size of the disk drive(s) included in the partition, the partition should change from
“Unallocated” to “Healthy” with its name and drive letter reported as well in a matter of minutes or less.
Do not attempt to create a partition for the next disk until the disk currently being formatted is complete
and reports
Healthy
.
Also note that once the disk reports Healthy, it appears in the listing in
SECTION 1
with all of its pertinent
information as well.
2.
Repeat this procedure for the partition of the second and third disk.
3.
Close the Data Management window by clicking on the small boxed “X” in the top right corner of the
window.
4.
Click on the “My Computer” icon on the Desktop. The three new drives should now be visible and
properly named. Data may now be stored to each of these disks if desired.
7.2 Windows NT Operating System
Before creating any partitions, RAID sets must first be created/dissolved using the BIOS RAID Utility.
Once completed, continue booting Windows.
Once Windows is running, open the Disk Administrator window. The Disk Administrator window is
located at: Start Programs Disk Administrator (Common)
Something similar to the following window should appear:

























