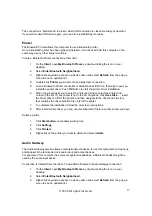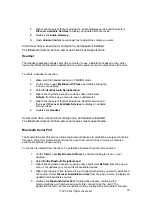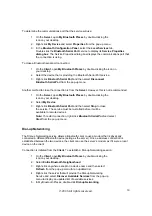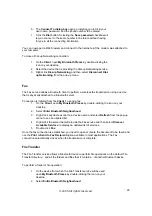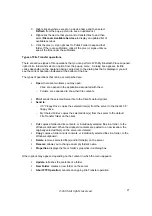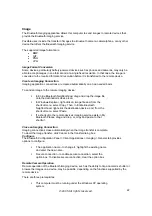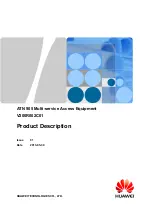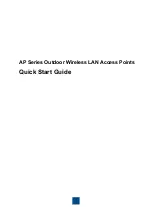Now that you know how to discover available devices and their services, you are now ready to
make a Bluetooth connection with another device.
Setting up a new connection is fast and easy, you have these choices:
Create a connection from the Bluetooth Icon in the System Tray
In the Windows system tray, right-click the Bluetooth icon, select
Quick Connect
and then the
Bluetooth service that you wish to use.
If this computer has created a connection to the desired type of service in the past, the options on
the shortcut menu are:
1.
The name(s) of any devices(s)
with which prior connections to this type of service
have been established. Select a name from the list to re-establish connection.
2. Other devices…
Select this option to search for additional devices that potentially
provide the desired service, select a device from the list and then click
Connect
.
If this computer has never created a connection to this type of service, the only option on the
shortcut menu is
“Find Devices…”
Select this option to search for devices that potentially
provide the desired service, select a device from the list and then click
Connect
.
Using the Bluetooth Setup Wizard
To start the Bluetooth Setup Wizard, you have 3 ways,
Start the Wizard by right-clicking the
Bluetooth
icon in the Windows system tray and
select
Bluetooth Setup Wizard
.
Or,
In Windows Explorer, with My Bluetooth Places selected, from the Bluetooth menu, select
Bluetooth Setup Wizard.
Or,
Right-click the Bluetooth Icon on Desktop and select Bluetooth Setup Wizard.
Follow the wizard’s on-screen instructions.
Create a connection from Entire Bluetooth Neighborhood
In Windows Explorer,
1.
In the Folders panel, select Entire Bluetooth Neighborhood, right-click a device name
and select “
Connect to …
“
Or,
2.
In the Folders panel, expand Entire Bluetooth Neighborhood, select a device, and
then, in the right panel, right-click a service provided by that device and select
“
Connect to …
”
Determining a connection status
©2005 All rights reserved.
13