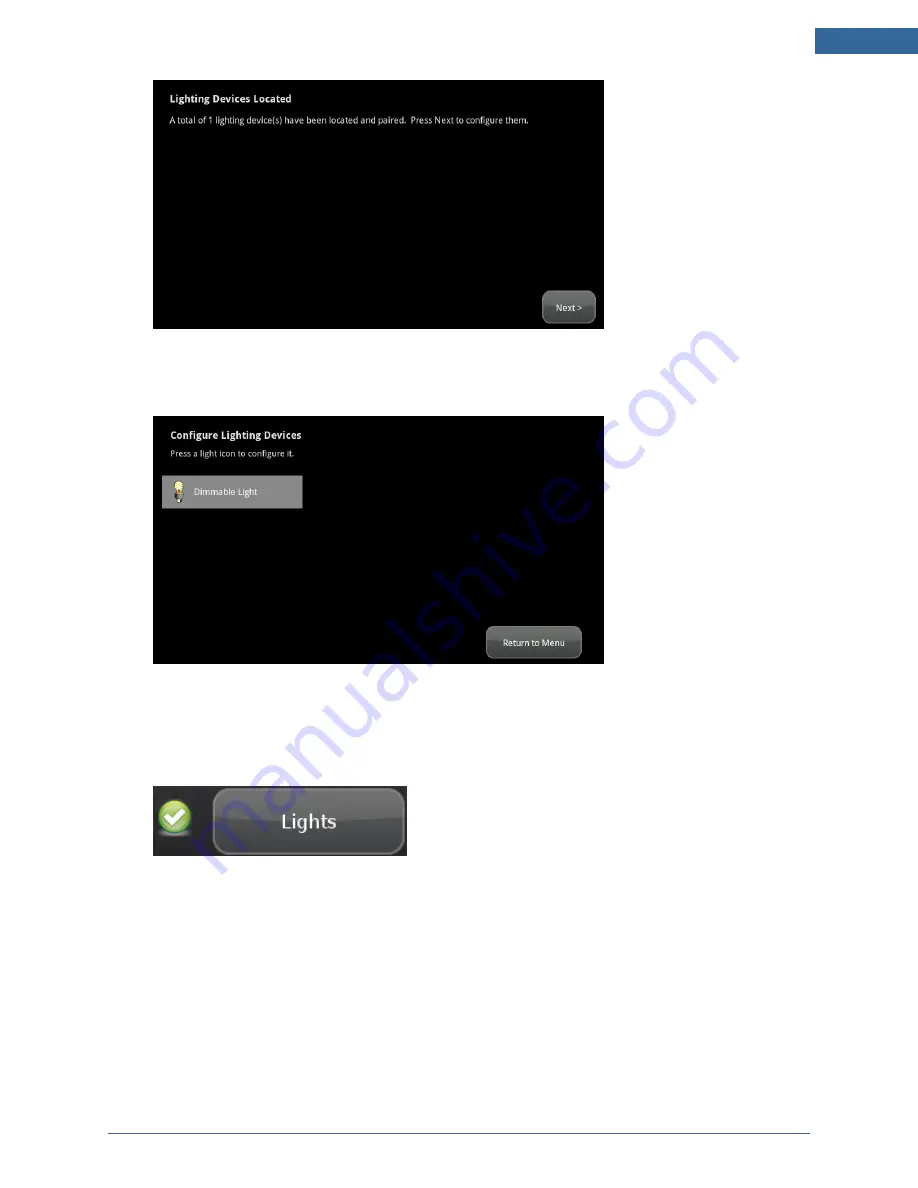
Installing the Security System
49
5. Tap
Next
.
The Configure Lighting Devices screen is displayed.
6. Tap a lighting device to configure it as described on page
7. After all the lighting devices are configured, tap
Next
.
The Install Zones and Home Devices screen is displayed with Lights marked done.
8. If you are done configuring devices, tap
Next
to go to
Step M: Testing the Alarm Functionality of
the Security System on page 65
.






























