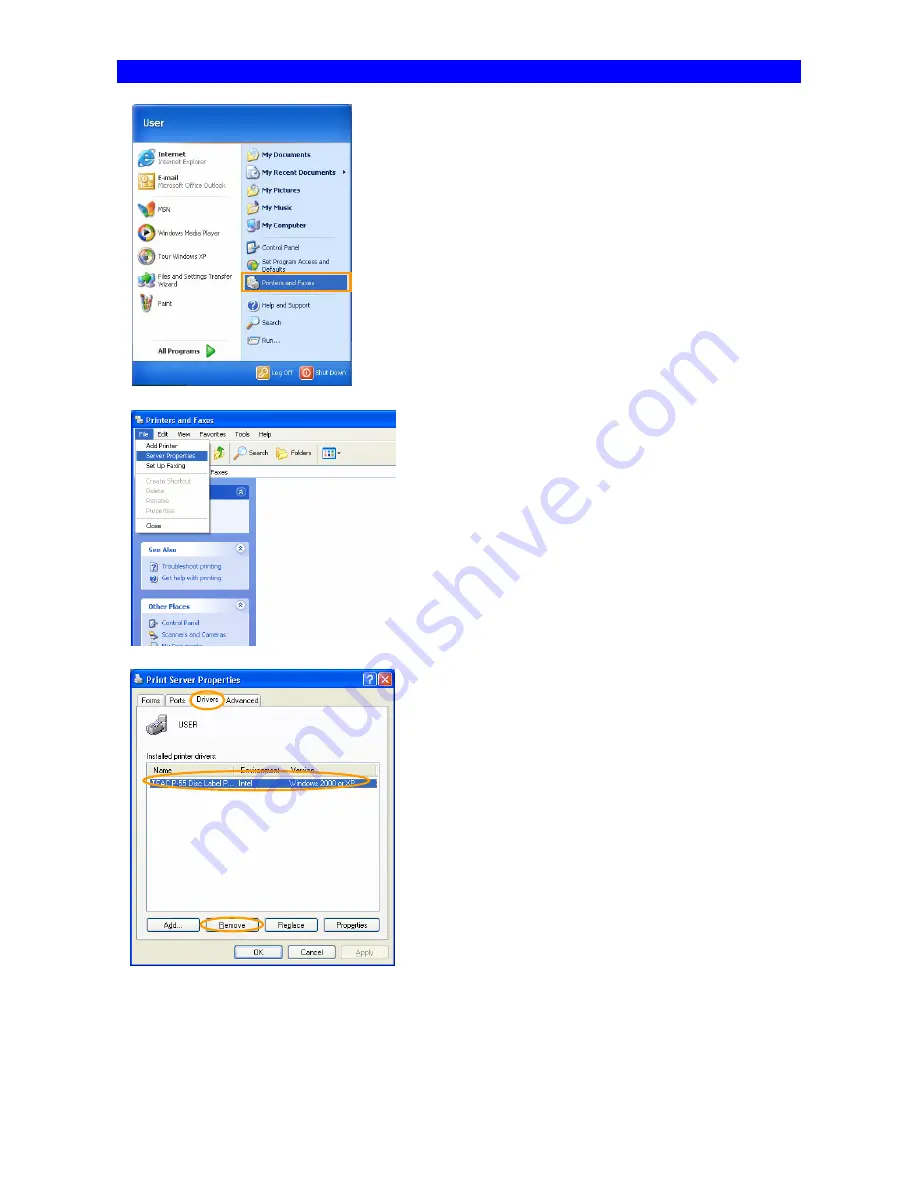
SECTION 18: Removing Disc Label Editor and Printer Driver
58
For Windows XP users,
Point to
Start
and
Printers and Faxes
.
For Windows 2000 users,
Point to
Start
,
Settings
and then
Printers
.
For Windows XP users,
Select
File
and then
Server Properties
.
For Windows 2000 users,
Select
File
and then
Server Properties
.
Select the tab
Drivers
from
Print Server Properties
. Then,
select “TEAC P-55 Disc Label Printer” from
Installed
printer drivers
and click
Remove
.




























