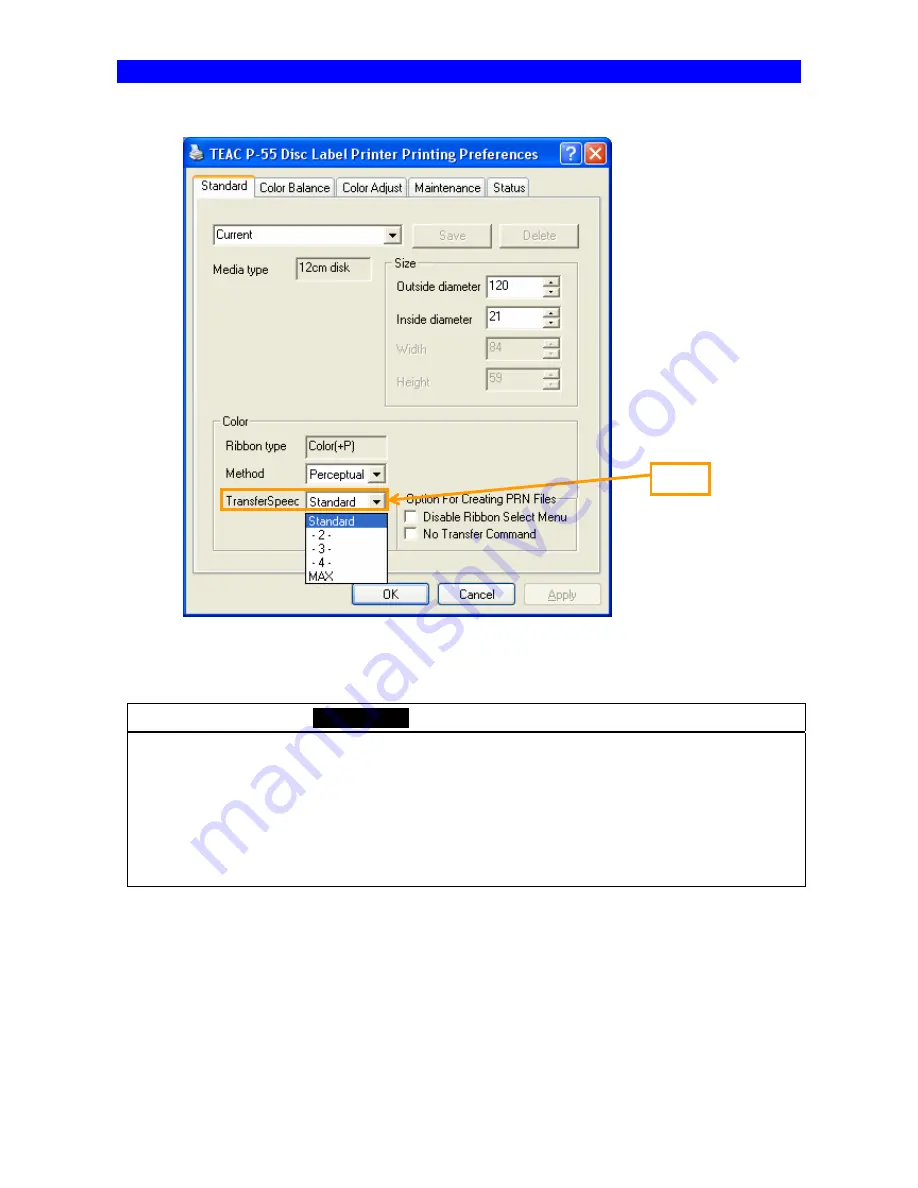
SECTION 17: Getting Label Print Job Started
35
4)-5
Transfer Speed
(Supported with Color(+P) ribbon installed)
If you use Color(+P) ribbon, you can change transfer speed to improve printing efficiency.
You have a choice of 5 speed settings: Standard, 2, 3, 4, or MAX.
ATTENTION
: Changing transfer speed
Transferability can vary depending on the disc you choose. After you have changed the transfer speed,
make sure that you first print a test image several times using the same disc as you are going to use, check
whether the image has been well transferred into the discs, and then determine the appropriate speed
setting to specify.
*We only support transferring image to the thermal printable discs we recommend at the
Standard
speed.
(For details, contact our sales team.)
4)-5





































