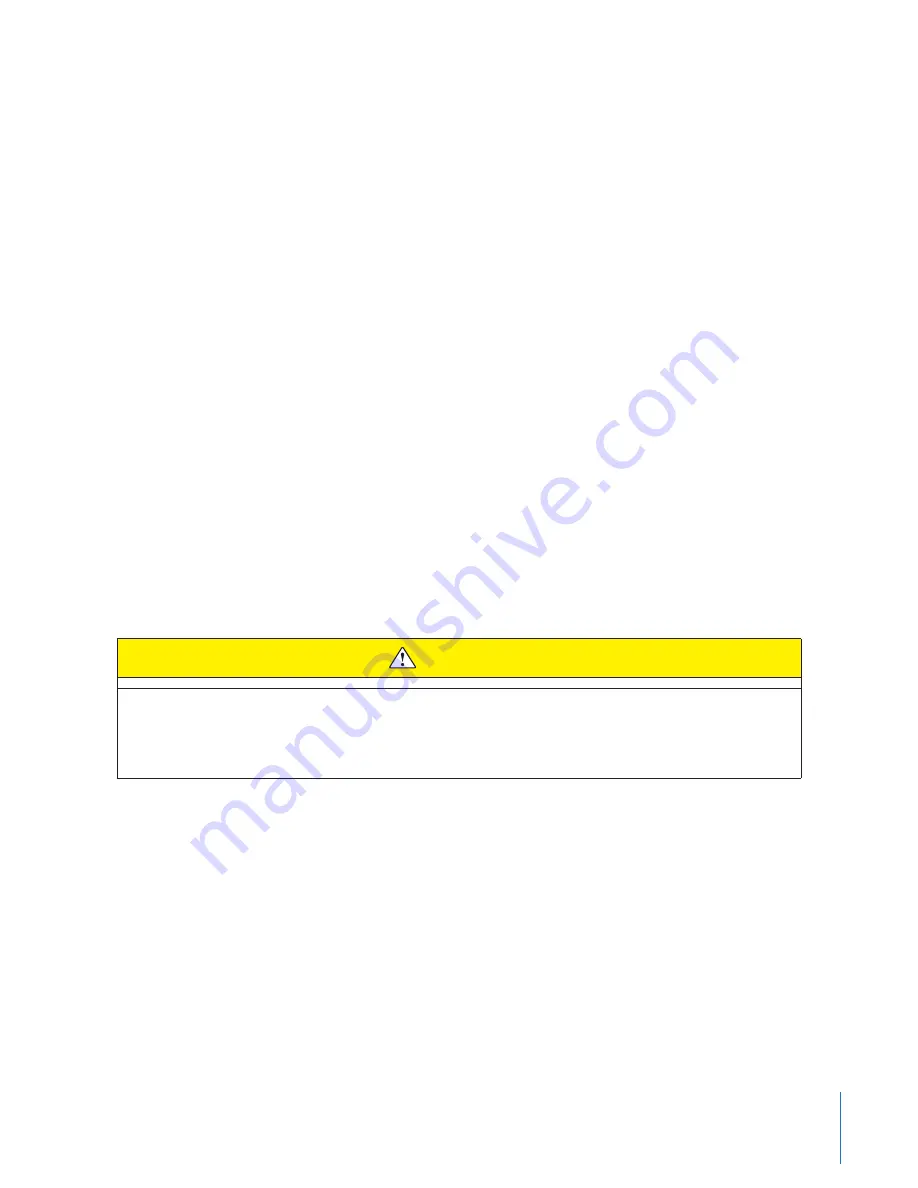
16
Chapter 6
Recharging the Battery & Uploading Data
The ETM automatically uploads the data to EVIDENCE.com. When a video successfully uploads to EVIDENCE.
com, that video is removed from the camera.
3
At the beginning of the next shift, ensure that your camera (if one has been assigned to you) displays with
a green LED before removing it from the ETM.
Advanced Checkout for Shared Cameras
Your agency may have officers share AXON body cameras. If so, your agency administrator can configure the
system so you can assign a camera to yourself before using it.
1
Ensure that the camera displays a green LED before undocking it from the ETM.
2
On your computer, log into the EVIDENCE Sync application with your user name and password.
3
Connect the camera to the computer with the USB cable.
• If the computer displays the message, “Device is not assigned to you. Device is currently assigned to
Officer X,” go to step 4.
• If no message displays, go to step 6.
4
In the
Officer
box, start typing your last name, then use the drop-down to select your account.
5
Click
Reassign
.
6
Disconnect the camera from the computer. The camera is ready for use.
Using EVIDENCE Sync to Upload the AXON body Camera to EVIDENCE.com
without an ETM
CAUTION
Do not attempt this procedure until after you have installed the EVIDENCE Sync software on your
computer. See the
Installing the EVIDENCE Sync Software onto your Computer
section in this manual
for instructions.
NOTE: If you are downloading files to your computer instead of uploading to EVIDENCE.com, see the
Downloading Videos to Your Computer with EVIDENCE Sync (Offline) Software
section in this manual.
If you do not have an ETM, follow these steps to upload your video files to EVIDENCE.com:
1
Start the EVIDENCE Sync software.
2
Log in using your agency’s URL and your EVIDENCE.com username and password.
3
Connect the camera to the computer using the 2.5 mm to USB cable.
4
Click the
Device Videos
tab.
5
On the video row, click
Preview
and play back to identify the desired video(s).
NOTE: Preview is intended to identify videos, and the video may appear choppy and does not represent























