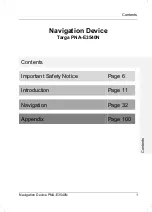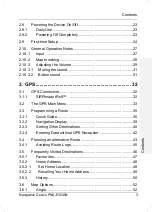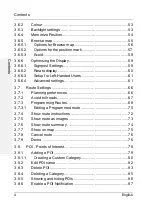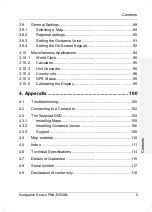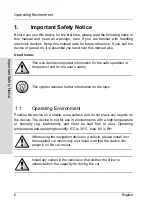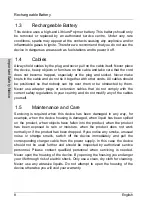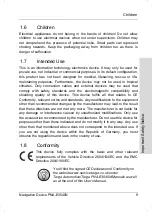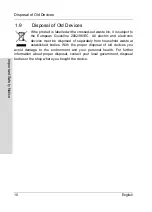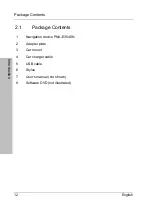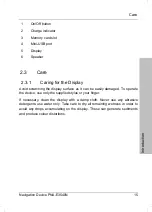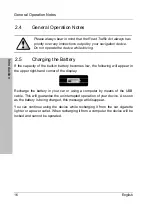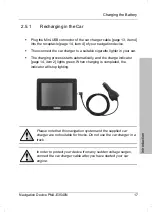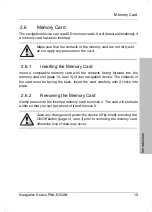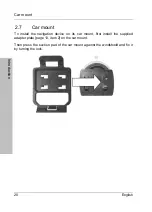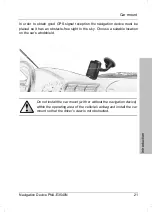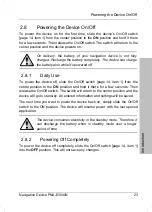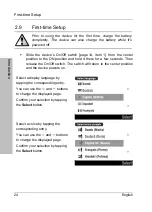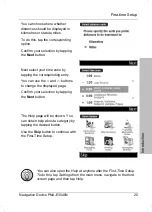Disposal of Old Devices
10 English
Important Safety Notice
1.9
Disposal of Old Devices
If the product is labelled with a crossed-out waste bin, it is subject to
the European Guideline 2002/96/EC. All electric and electronic
devices must be disposed of separately from household waste at
established bodies. With the proper disposal of old devices you
avoid damage to the environment and your personal health. For further
information about proper disposal, contact your local government, disposal
bodies or the shop where you bought the device.
Summary of Contents for PNA-E3540N
Page 1: ...MOBILE NAVIGATION SYSTEM PNA E3540N User manual and service information GB IE...
Page 14: ...Package Contents Navigation Device PNA E3540N 13 Introduction...
Page 15: ...Overview 14 English Introduction 2 2 Overview...
Page 116: ...Details of Guarantee Navigation Device PNA E3540N 115 Appendix 4 7 Details of Guarantee...
Page 117: ...Details of Guarantee 116 English Appendix...
Page 118: ...Serial number Navigation Device PNA E3540N 117 Appendix 4 8 Serial number PNA Serial Number...
Page 119: ...118 4 9 Declaration of conformity...
Page 120: ...TARGA GmbH Lange Wende 41 D 59494 Soest Germany Targa Nr 1512290...