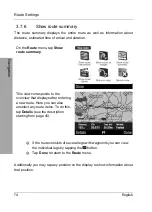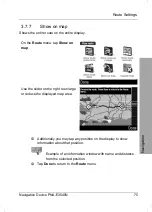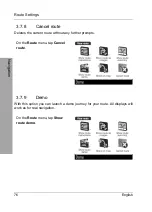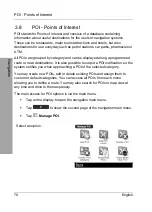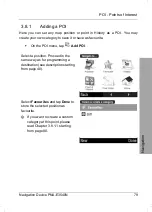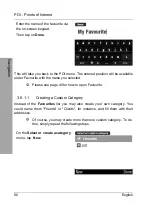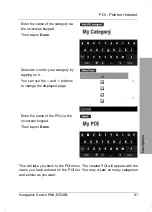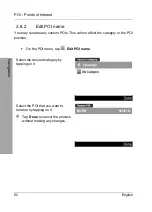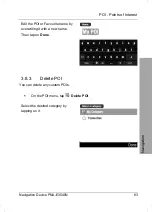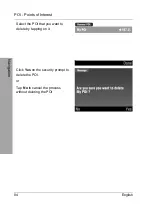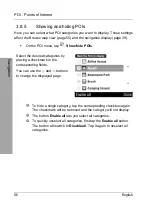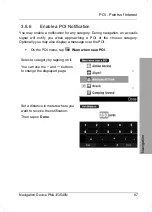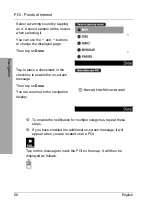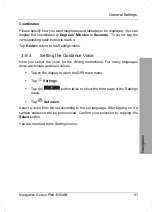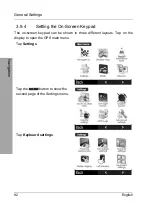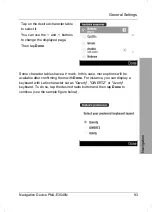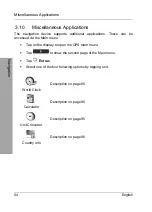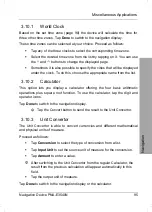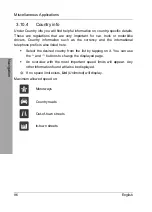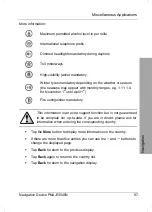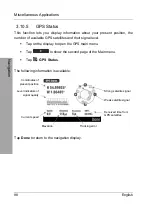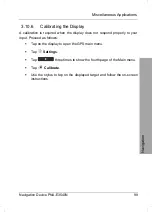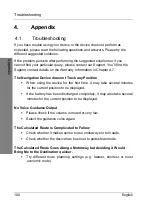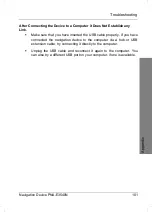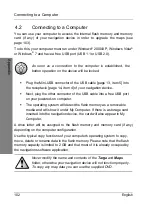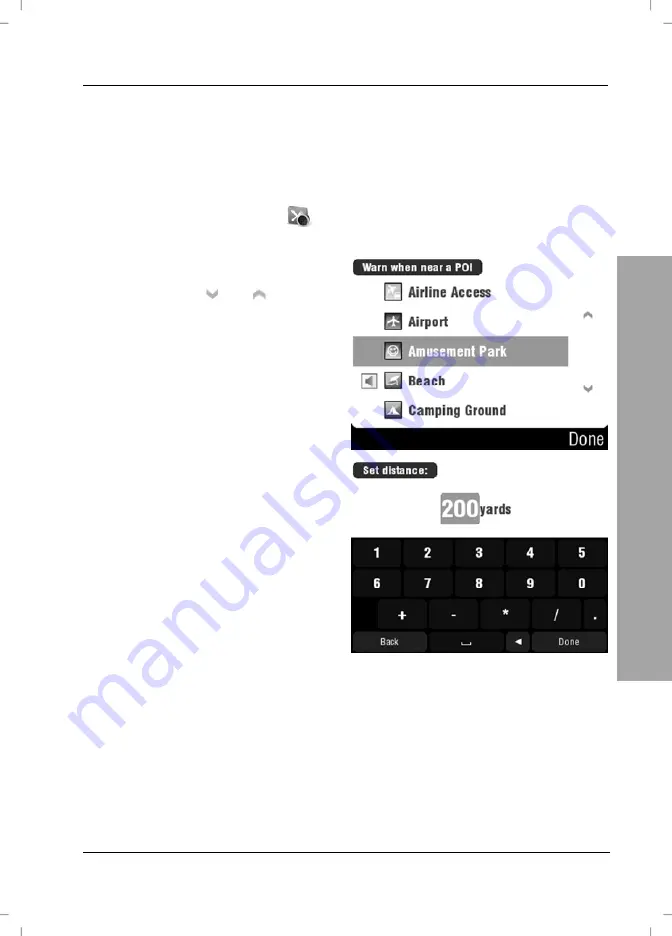
POI - Points of Interest
Navigation Device PNA-E3540N
87
Navigation
3.8.6
Enable a POI Notification
You may enable a notification for any category. During navigation, an acoustic
signal will notify you when approaching a POI of the chosen category.
Optionally you may also display a message over the POI.
On the POI menu, tap
Warn when near POI
.
Select a category by tapping on it.
You can use the and buttons
to change the displayed page.
Set a distance in meters where you
want to receive the notification.
Then tap on
Done
.
Summary of Contents for PNA-E3540N
Page 1: ...MOBILE NAVIGATION SYSTEM PNA E3540N User manual and service information GB IE...
Page 14: ...Package Contents Navigation Device PNA E3540N 13 Introduction...
Page 15: ...Overview 14 English Introduction 2 2 Overview...
Page 116: ...Details of Guarantee Navigation Device PNA E3540N 115 Appendix 4 7 Details of Guarantee...
Page 117: ...Details of Guarantee 116 English Appendix...
Page 118: ...Serial number Navigation Device PNA E3540N 117 Appendix 4 8 Serial number PNA Serial Number...
Page 119: ...118 4 9 Declaration of conformity...
Page 120: ...TARGA GmbH Lange Wende 41 D 59494 Soest Germany Targa Nr 1512290...