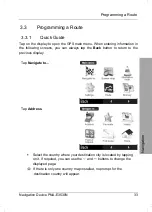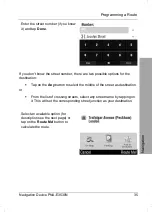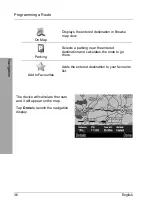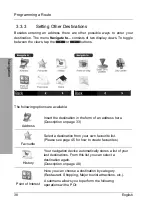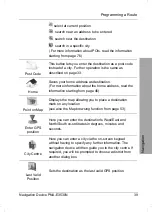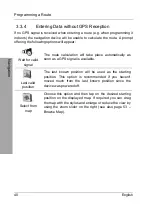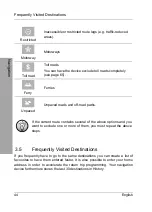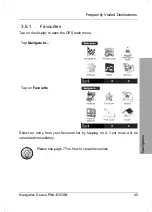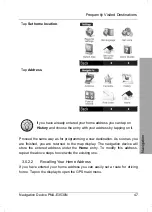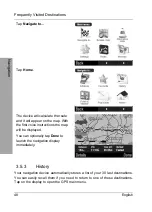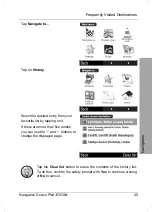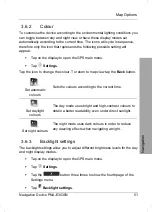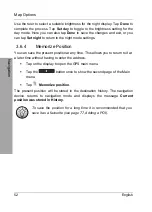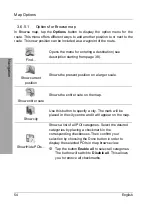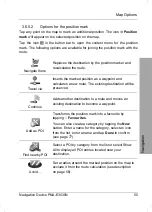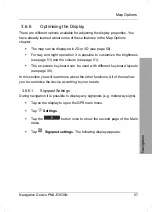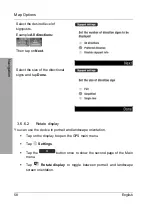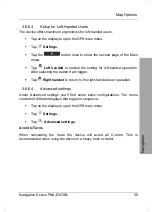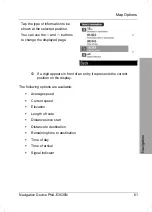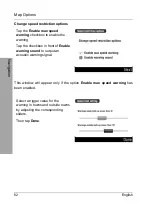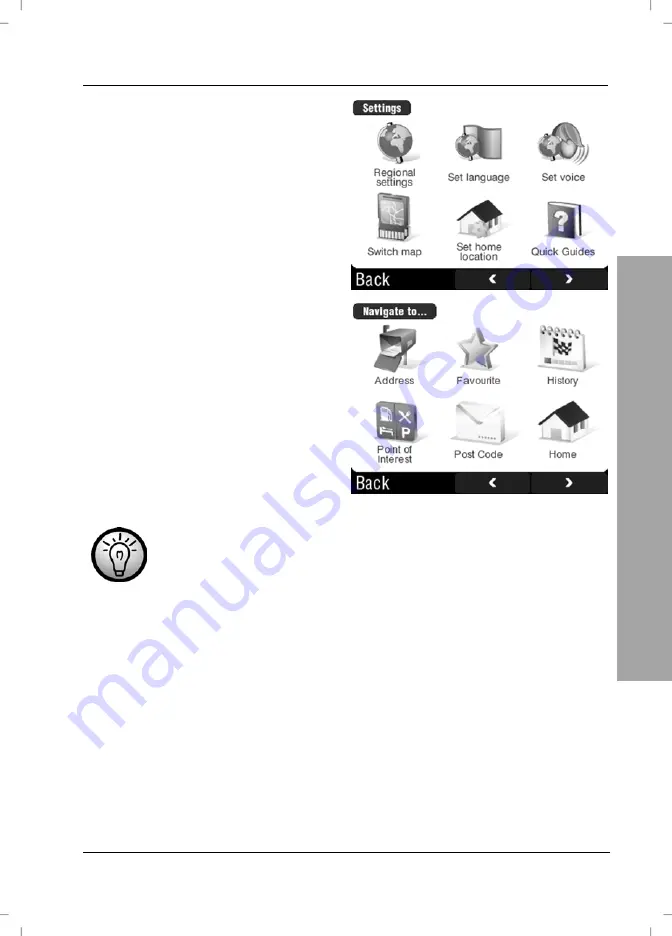
Frequently Visited Destinations
Navigation Device PNA-E3530N
47
Navigation
Tap
Set home location
.
Tap
Address
.
If you have already entered your home address you can tap on
History
and choose the entry with your address by tapping on it.
Proceed the same way as for programming a new destination. As soon as you
are finished, you are returned to the map display. The navigation device will
store the entered address under the
Home
entry. To modify this address,
repeat the above steps to overwrite the existing one.
3.5.2.2
Recalling Your Home Address
If you have entered your home address you can easily set a route for driving
home. Tap on the display to open the GPS main menu.
Summary of Contents for PNA-E3530N
Page 1: ...PNA E3530N User manual and service information MOBILE NAVIGATION SYSTEM GB IE...
Page 12: ...Package Contents Navigation Device PNA E3530N 11 Introduction...
Page 13: ...Overview 12 English Introduction 2 2 Overview...
Page 112: ...Details of Guarantee Navigation Device PNA E3530N 111 Appendix 4 6 Details of Guarantee...
Page 113: ...Details of Guarantee 112 English Appendix...
Page 114: ...Serial number Navigation Device PNA E3530N 113 Appendix 4 7 Serial number PNA Serial Number...
Page 116: ...TARGA GmbH Lange Wende 41 D 59494 Soest Germany Targa Nr 1474141 1474123 1474143...