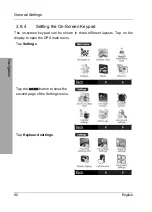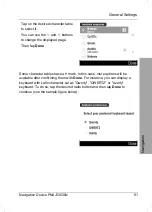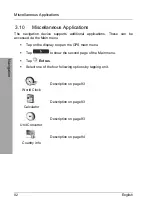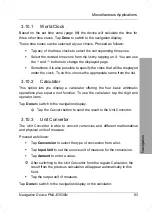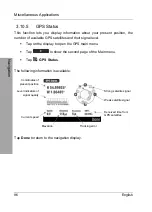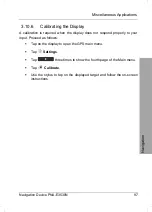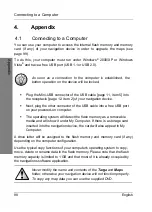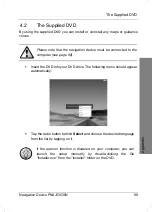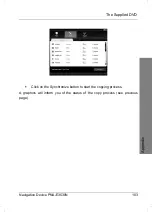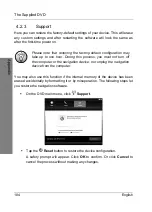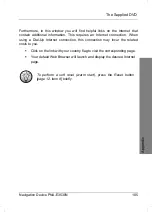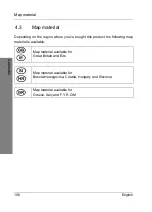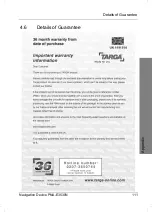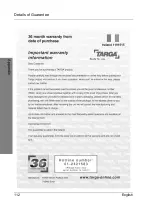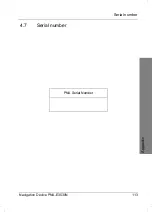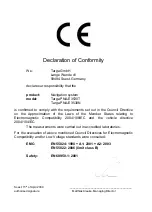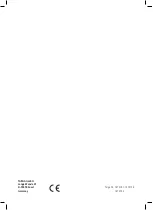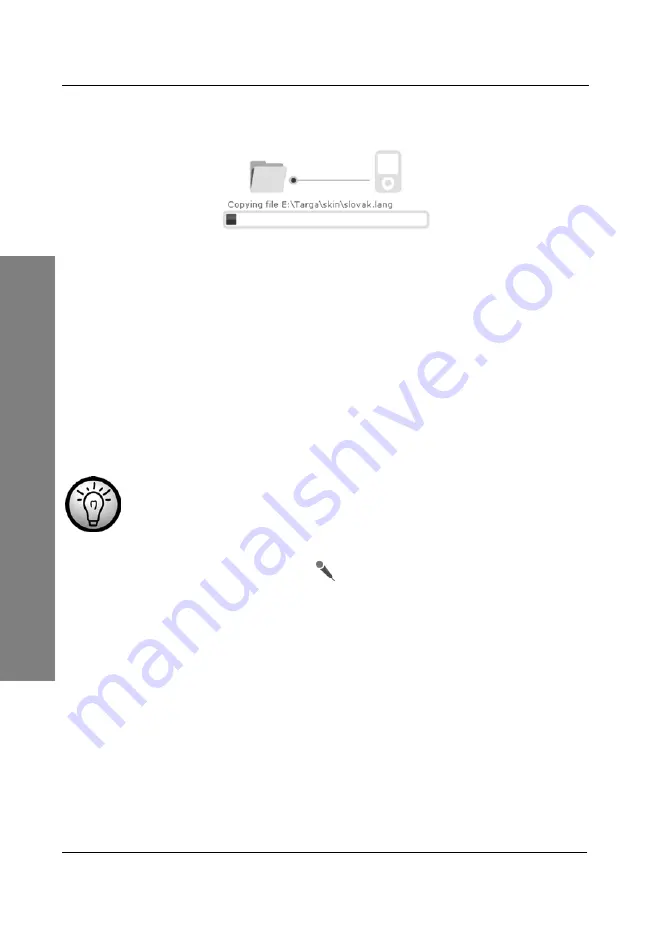
The Supplied DVD
102 English
Appendix
A graphics will inform you of the status of the copy process. Please wait until
the red status bar reaches the end position. The copy process is then
completed and the status display disappears.
4.2.2 Installing
Guidance
Voices
Just as you can install and remove maps, you can also install different
guidance voices.
Of course it is possible to install multiple voices and select the desired voice
later on when using the device (page 89).
Not all languages support multiple voice types.
On the DVD main menu, click
Voices
.
To do this, click the corresponding tab.
Select a desired voice from the list by clicking on the checkbox behind
it. The checkbox will contain a green arrow icon.
or
To unselect any installed voices, remove the mark from the checkbox
by clicking on it. The checkbox will contain a red arrow icon.
Summary of Contents for PNA-E3530N
Page 1: ...PNA E3530N User manual and service information MOBILE NAVIGATION SYSTEM GB IE...
Page 12: ...Package Contents Navigation Device PNA E3530N 11 Introduction...
Page 13: ...Overview 12 English Introduction 2 2 Overview...
Page 112: ...Details of Guarantee Navigation Device PNA E3530N 111 Appendix 4 6 Details of Guarantee...
Page 113: ...Details of Guarantee 112 English Appendix...
Page 114: ...Serial number Navigation Device PNA E3530N 113 Appendix 4 7 Serial number PNA Serial Number...
Page 116: ...TARGA GmbH Lange Wende 41 D 59494 Soest Germany Targa Nr 1474141 1474123 1474143...