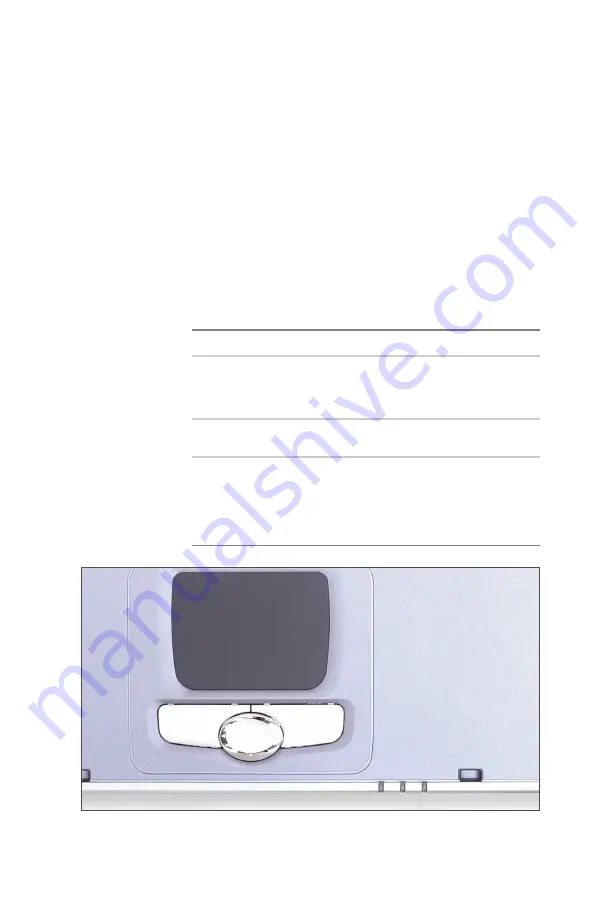
Status indicator LEDs on the front panel
There are 3 LEDs on the front of the COMET. The left
LED indicates whether AC power is attached, the middle
LED indicates battery status, and the right LED indicates
whether a Smart Card is attached.
The following chart lists the different battery states indi-
cated by the LED.
Solid green
AC power is attached and the battery is fully
charged.
Blinking green
AC power is attached and the battery is charging.
The duration between flashes of the LED indicate
how much time is left to charge the battery. The
shorter the duration the closer the battery is to full
charge.
Blinking amber
The battery is discharging. A fully charged battery
has a long duration between blinks. As the battery
discharges, the LED blinks more rapidly.
Blinking red
The battery is very low. Shut down is imminent.
Remember, though, that the COMET is a thin
client device. If the COMET shuts down while you
are working, your session is still active on the
server and your data is not lost. You can simply
attach AC power or move to another Comet on
the same network and continue your session.
Figure 3-15: LEDs on the front panel
Using COMET
Status indicator LEDs
52
COMET User’s Guide
Summary of Contents for COMET15
Page 1: ...COMET15 User s Guide...
Page 17: ...Preface...
Page 23: ...Chapter 1 Overview...
Page 28: ...this page blank 6 COMET User s Guide...
Page 29: ...Chapter 2 Getting Started...
Page 38: ...this page blank 16 COMET User s Guide...
Page 39: ...Chapter 3 Using COMET...
Page 76: ...this page blank 54 COMET User s Guide...
Page 77: ...Chapter 4 Configuring COMET...
Page 99: ...Chapter 5 Maintaining COMET...
Page 108: ...86 COMET User s Guide this page blank...
Page 109: ...Chapter 6 COMET Specifications...
Page 112: ...90 COMET User s Guide this page blank...
Page 113: ...Index...
Page 116: ...this page blank 94 TALIN Product Family User s Guide...






























