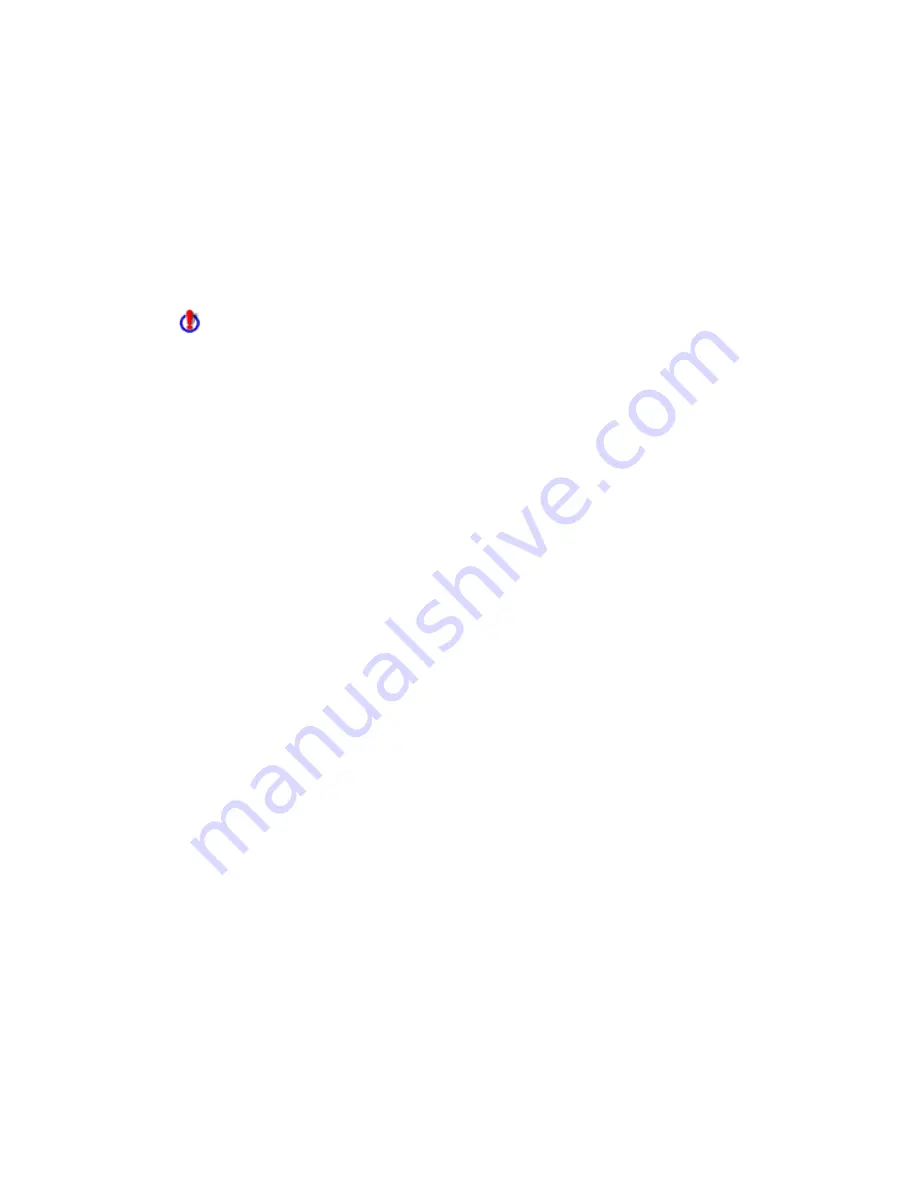
SecurityExpressions Server User Guide
40
Creating New Command Notifications
To create a new command notification:
1.
Click Add New.
2.
Provide a Notification Name, a customized name of the notification to appear in the
table.
3.
Select Command as the Type.
4.
Type the Command to run, which may be a URL. Include the command Arguments. You
can pass variables to the command.
If the command is a program, programs expect dependent files to be in the \system32\
folder.
5.
Click Add New.
Creating New Email Notifications
When you create an email notification, you must identify the SMTP email server and the address
from which the email should be sent.
To create a new email notification:
1.
Click Add New.
2.
Provide a Notification Name, a customized name of the notification to appear in the
table.
3.
Select Email as the Type.
4.
Complete the following email information:
To – person receiving the notification. This address appears as the Value in the table. Or
Select allows you to select a previously entered email address.
Subject – Notification topic. Or Select allows you to select a previously entered subject.
Message – Text of the email notification, including variables.
Examples: An audit has finished: %COMPUTER%
The group posture result is %GROUPPOSTURERESULT%.
Click here for the report: %RESULTLINK%
5.
Select Attach trace route information for Audit-on-Connect for the message body
to include the trace route. The message body always includes a link to the report for the audit
that caused this notification.
6.
Recommended: Click Send Test to make sure the notification will send as configured.
7.
Click Add New.
Set Server for Email Notifications
Email notifications require that you set the SMTP server settings. These global settings include
the email server (the name of the server through which to send email notifications) and the
sender address (the email address of the person sending the email notifications).
Editing Notifications
















































