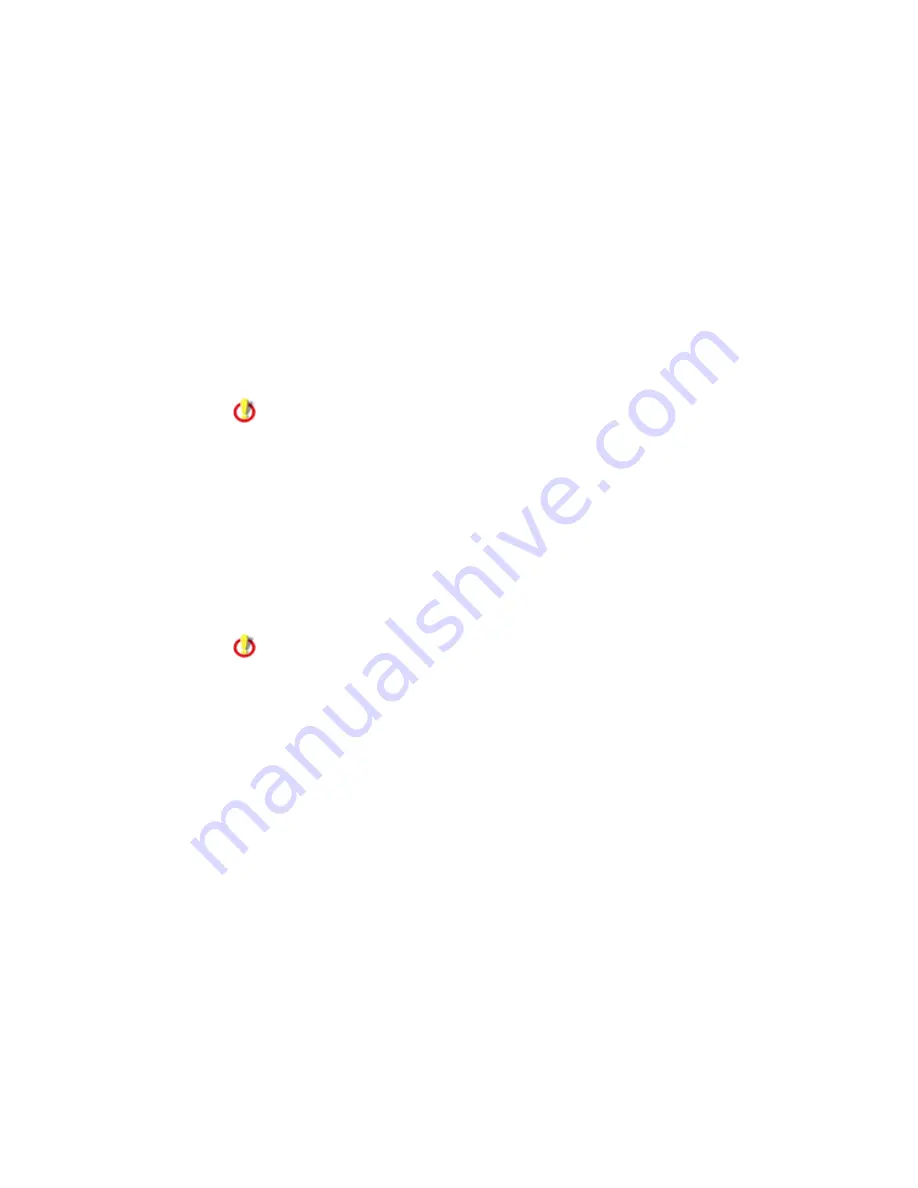
SecurityExpressions Server User Guide
82
•
Data Grid - Generates a highly interactive HTML report with lots of opportunities
to drill down. Click the links and set the criteria. You may set as many kinds of
filters as you like. The report's contents are based on a combination of all filters
you set.
To learn more about the available filters, click here
[click link again to close]
Note: When you click a new link, the options from the previous link no longer
display but any options you selected there are still selected. To help you
remember which links have filters selected, a check mark appears next to them.
Show Current Value - Check to add this column to the report.
Show Description - Check to add this column to the report.
Policy - Select as many as you want.
Only the policies to which you have Use access rights appear for
selection. Access rights are set in the Windows Group Access
options on the Policies page. If you can't find a policy you need
to use, ask the policy's creator to add you to one of the Windows User Groups
with Use access rights to the policy.
Scanned By - Select as many as you want.
Scanned From - Select as many as you want.
Computers in Machine List - Displays the names of all machine lists, including both
database machine lists created in the console and My Machine Lists created in this
application. Select as many as you want.
Only the machine lists to which you have Use access rights appear for
selection. Access rights are set in the Windows Group Access options on the My
Machine Lists page and the ML Access page. If you can't find a machine list you
need to use, ask the machine list's creator or administrator to add you to one of
the Windows User Groups with Use access rights to the machine list.
.
•
Crystal Report - Generates a Crystal report with the standard features. Select
the report format from the scroll box.
•
PDF - Generates a PDF version of a Crystal report for easy transporting. Select
the report format from the scroll box.
4.
Select whether you want the report to include Audit-on-Schedule and Audit-on-Connect
results or just Audit-on-Schedule results. In the Scheduled Audit Only list, select Yes for Audit-
on-Schedule results only or No for both kinds of results.
5.
In the Benchmark Score Less Than box, type the maximum score an audit must have in
order for its results to display in the report. The results of any audit with a higher score than this
will be considered not critical enough to appear in the report.
6.
In the Show Fields section, check the boxes to choose which additional columns you
want to appear in the summary report of this profile.
7.
Under Date/Hour Range Selection, select one of the following options and set a
range of data to display each time the report runs.






















