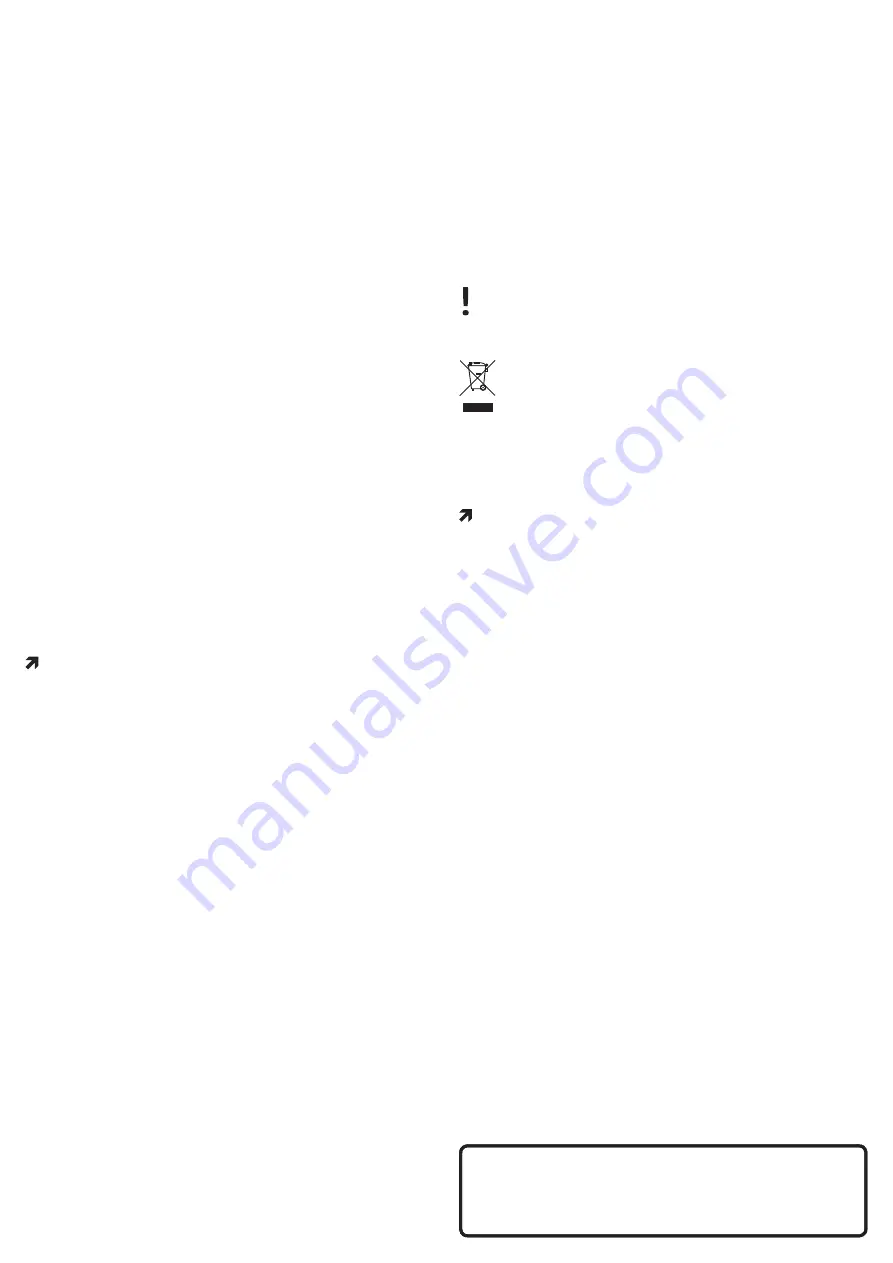
Impressum
Dies ist eine Publikation der Conrad Electronic SE, Klaus-Conrad-Str. 1, D-92240 Hirschau (www.conrad.com).
Alle Rechte einschließlich Übersetzung vorbehalten. Reproduktionen jeder Art, z. B. Fotokopie, Mikroverfil-
mung, oder die Erfassung in elektronischen Datenverarbeitungsanlagen, bedürfen der schriftlichen Genehmi-
gung des Herausgebers. Nachdruck, auch auszugsweise, verboten. Die Publikation entspricht dem technischen
Stand bei Drucklegung.
© Copyright 2016 by Conrad Electronic SE.
Einrichtung der Kamera in der App
• In der App tippen Sie auf die Schaltfläche mit dem Kamerasymbol „
Click
here to add camera
“, um eine neue Kamera hinzuzufügen.
• In der nächsten Anzeige suchen Sie nach der Kamera. Tippen Sie dazu auf
die Lupe.
• Tippen Sie auf die entsprechende Kamera, sobald diese gefunden wurde.
Die Kamera wird dadurch der Startseite der App hinzugefügt.
• Sie können die Kamera jetzt über den integrierten WLAN-Hotspot benutzen
und bedienen. Tippen Sie dazu auf die Kamera.
Bedienung der Kamera
• Sie sehen jetzt das Live-Bild von der Kamera. Bevor Sie fortfahren, sollten
Sie zuerst die Kamera mechanisch ausrichten.
• Auf dieser Seite der App können Sie folgendes tun:
Mit dem Lautsprechersymbol, ganz links, können Sie das Mikrofon der Ka-
mera ein- oder ausschalten.
Die Funktion des zweiten Symbols wird von dieser Kamera nicht unter-
stützt.
Wenn Sie auf das mittlere Symbol tippen, können Sie die Auflösung und die
Bildwiederholrate anpassen.
Mit dem zweiten Symbol von rechts (Videokamera) können Sie die Video-
aufnahme starten. Zum Beenden tippen Sie einfach nochmals auf das mo-
mentan rot hinterlegte Symbol.
Mit dem rechten Button (Fotokamera) können Sie ein Foto aufnehmen.
• Wenn Sie mit dem Zurückpfeil oben links wieder ins Hauptmenü wechseln,
können Sie durch tippen auf den Button „
Gallery
“ (unten in der Mitte) die
Aufnahmen ansehen.
• Tippen Sie auf die entsprechende Kamera, um die Videos und Fotos zu se-
hen. Durch tippen können Sie die Fotos oder Videos abspielen.
• Um eine Aufnahme zu löschen, tippen Sie auf das jeweilige Zahnrad.
Erweiterte Einstellungen der Kamera
• Um die Einstellungen zu ändern, wechseln Sie wieder mit dem Button
„
Camera
“ (unten rechts) ins Hauptmenü und tippen auf das Zahnrad rechts
neben der Kamera.
Hier können Sie durch tippen auf „
Settings
“ die erweiterten Einstellungen
öffnen.
Außerdem können Sie hier die Zeit der Kamera mit Ihrem Smartphone oder
Tablet synchronisieren („
Adjust
“), die Kamera löschen („
Delete
“) und mit
„
Edit
“ den Namen der Kamera ändern und ein Passwort vergeben.
Ein Passwort für den Benutzer „admin“ sollten Sie auf jeden Fall anle-
gen, um den Zugriff auf die Kamera zu schützen.
• Tippen Sie auf „
Settings
“ um die erweiterten Einstellungen zu öffnen.
Hier können Sie unter anderem eine E-Mail Weiterleitung einrichten („
Settings
“), die Einstellungen für die Bewegungserkennung („
Motion detec-
tion
“) verändern („
Alarm Settings
“) und die Benutzer, die auf die Kamera
Zugriff erhalten sollen, anlegen bzw. verändern („
User Settings
“).
Außerdem haben Sie hier noch die Möglichkeit die Kamera in den Auslie-
ferungszustand zurück zu setzen („
Restore default
“). Dies können Sie auch
manuell an der Kamera erledigen. Beachten Sie dazu das entsprechende
Kapitel (Zurücksetzen der Kamera auf die Werkseinstellung).
Mit dem letzten Punkt „
AutoUpgrade System Firmware
“, können Sie die
Firmware der Kamera aktualisieren. Dazu muss aber die Kamera mit Ihrem
Netzwerk und dem Internet verbunden sein.
• Um die Kamera in Ihr vorhandenes WLAN-Netzwerk einzubinden, damit sie
Zugriff auf das Internet erhält und Sie über Ihr normales Netzwerk auf die
Kamera zugreifen können, tippen Sie auf den Button „
WiFi Settings
“.
• Nach einer kurzen Suche sollte Ihr normales WLAN angezeigt werden.
Tippen Sie auf das Netzwerk und geben Sie anschließend das Passwort für
Ihr WLAN ein.
• Zum Speichern und Übernehmen tippen Sie noch auf „
Save
“ und anschlie-
ßend auf „
Yes
“, um die Kamera neu zu starten.
• Nach dem Neustart meldet sich die Kamera direkt per WLAN an Ihrem Rou-
ter an. Daher müssen Sie, falls dies nicht automatisch geschieht, Ihr Smart-
phone oder Tablet wieder mit dem WLAN Ihres Routers verbinden.
Dass die Verbindung erfolgreich ist, sehen Sie an dem hellblauen WLAN-
Symbol, das bei der Kamera in der App eingeblendet ist. Sobald die Kamera
mit dem Internet verbunden ist, leuchtet die gelbe LED an der Rückseite
dauerhaft.
Zurücksetzen der Kamera auf die Werkseinstellung
• Um die Kamera auf die Werkseinstellung zurückzusetzen, verbinden Sie sie
mit der Spannungsversorgung und warten ca. 1 Minute, bis der Startvor-
gang abgeschlossen ist.
• Drücken Sie den versenkt angeordneten Reset-Taster am Gerät für ca. 5 Se-
kunden, bis die gelbe Netzwerk-LED an der Rückseite der Kamera nicht
mehr dauerhaft leuchtet oder langsam blinkt sondern schnell blinkt. Lassen
Sie dann die Taste wieder los. Die Taste befindet sich oberhalb des Micro-
SD-Kartenslots.
• Die Kamera führt einen Neustart durch. Dieser dauert etwa 1 Minute. Da-
nach ist das Gerät wieder auf die Werkseinstellung zurückgesetzt.
Wartung und Reinigung
• Das Produkt ist für Sie wartungsfrei.
• Äußerlich sollte das Produkt nur mit einem sauberen, weichen, trockenen
Tuch abgewischt werden. Drücken Sie dabei nicht zu stark auf die Front der
Kamera um Kratzer zu vermeiden.
Verwenden Sie auf keinen Fall aggressive Reinigungsmittel oder andere
chemische Lösungen, da dadurch das Gehäuse angegriffen (Verfärbun-
gen) oder gar die Funktion beeinträchtigt werden kann.
Entsorgung
Das Produkt gehört nicht in den Hausmüll!
Entsorgen Sie das unbrauchbar gewordene Produkt gemäß den gel-
tenden gesetzlichen Bestimmungen.
Konformitätserklärung (DOC)
Hiermit erklären wir, Conrad Electronic SE, Klaus-Conrad-Straße 1, D-92240
Hirschau, dass sich dieses Produkt in Übereinstimmung mit den grundlegen-
den Anforderungen und den anderen relevanten Vorschriften der Richtlinie
1999/5/EG befindet.
Die Konformitätserklärung (DOC) zu diesem Produkt finden Sie unter
www.conrad.com
Technische Daten
a) Produkt
Betriebsspannung .....................................5 V/DC
Übertragungsstandard .............................WLAN
Unterstützte Speicherkarten .................... Micro-SD, Micro-SDHC, max. 32 GB
Kamerawinkel ...........................................155°
Video Auflösung .......................................1280 x 720 Pixel (720p); 25 FPS
Video Format .............................................AVI (M-jpeg / H.264)
Reichweite bei Dunkelheit ........................max. 10 m
Unterstützte Betriebssysteme (App) ....... Android
TM
2.0 oder höher; Apple iOS
ab Version 6
Abmessungen (L x B x H) ......................... ca. 85 x 57 x 38 mm (zusammenge-
faltet)
Gewicht ......................................................ca. 180 g
Betriebs- und Lagerbedingungen ............ -10 °C bis +50 °C; 20% bis 80% relati-
ve Luftfeuchte
b) Steckernetzteil
Betriebsspannung ..................................... 100 - 240 V/AC, 50/60 Hz, max. 0,18 A
Ausgang ....................................................5 V/DC, 1 A


























