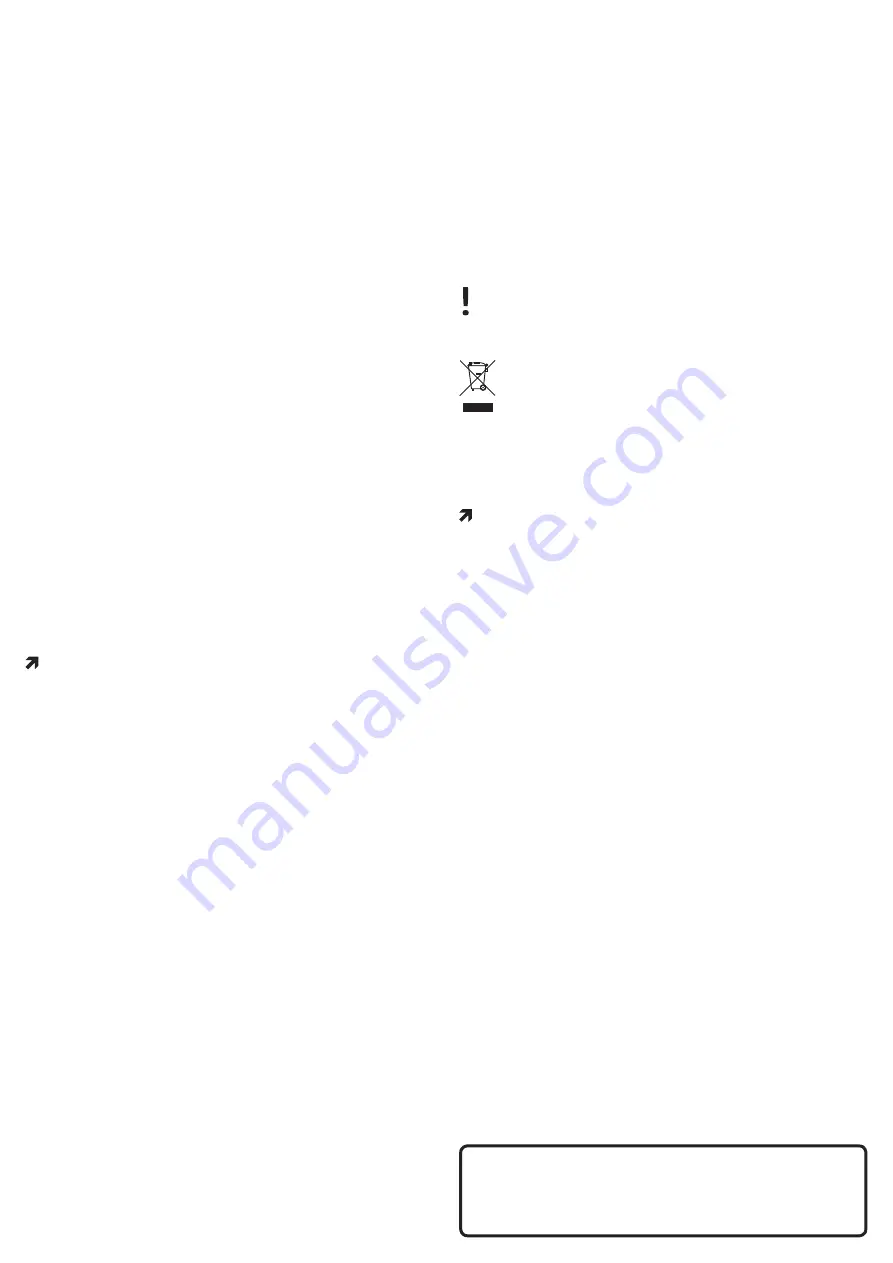
Information légales
Ceci est une publication de Conrad Electronic SE, Klaus-Conrad-Str. 1, D-92240 Hirschau (www.conrad.com).
Tous droits réservés, y compris de traduction. Toute reproduction, quelle qu‘elle soit (p. ex. photocopie, micro-
film, saisie dans des installations de traitement de données) nécessite une autorisation écrite de l‘éditeur. Il est
interdit de le réimprimer, même par extraits. Cette publication correspond au niveau technique du moment de
la mise sous presse.
© Copyright 2016 by Conrad Electronic SE.
Mise en place de la caméra dans l’application
• Dans l’application, appuyez sur le bouton avec le symbole de caméra «
Click
here to add camera
», pour ajouter une nouvelle caméra.
• Dans l’écran suivant, cherchez la caméra. Pour ce faire, appuyez sur la
loupe.
• Appuyez sur la caméra correspondante dès qu’elle est trouvée.
La caméra est alors ajoutée à la page d’accueil de l’application.
• Vous pouvez maintenant utiliser et gérer la caméra via le WLAN-Hotspot
intégré. Pour ce faire, appuyez sur la caméra.
Fonctionnement de la caméra
• Vous voyez maintenant l’image en direct prise par la caméra. Avant de
continuer, vous devez d’abord aligner mécaniquement la caméra.
• Sur cette page de l’application, vous pouvez faire ce qui suit :
Avec le symbole de haut-parleur, tout à fait à gauche, vous pouvez mettre
en marche ou en arrêt le microphone de la caméra.
La fonction du deuxième symbole n’est pas prise en charge par cette caméra.
Si vous appuyez sur le symbole du milieu, vous pouvez régler la résolution
et le taux de rafraîchissement des images.
Le deuxième symbole à droite (caméra vidéo) vous permet de lancer l’enre-
gistrement vidéo. Pour le stopper, il vous suffit d’appuyer à nouveau sur le
symbole avec le fond rouge.
Le bouton à droite (appareil photo) vous permet de prendre une photo.
• Si vous retournez dans le menu principal avec la flèche arrière en haut à
gauche, vous pouvez voir l’enregistrement en appuyant sur le bouton «
Gal-
lery
» (en bas, au centre).
• Appuyez sur la caméra correspondante pour voir les vidéos et les photos.
En appuyant sur l’écran, vous pouvez visionner les photos ou les vidéos.
• Pour supprimer un enregistrement, appuyez sur l’engrenage correspon-
dant.
Paramètres avancés de la caméra
• Pour modifier les paramètres, passez à nouveau dans le menu principal
avec le bouton «
Camera
» (en bas, à droite) puis appuyez sur l’engrenage
à droite sous la caméra.
Ici, vous pouvez ouvrir les paramètres avancés en appuyant sur «
Set-
tings
».
Vous pouvez ici synchroniser l’heure de la caméra avec votre smartphone
ou tablette («
Adjust
»), supprimer la caméra («
Delete
») et modifier le nom
de la caméra et attribuer un mot de passe avec «
Edit
».
Un mot de passe pour l’utilisateur « admin » doit être défini dans tous les
cas pour protéger l’accès à la caméra.
• Appuyez sur «
Settings
» pour ouvrir les paramètres avancés.
Vous pouvez ici, entre autres, configurer le transfert vers une adresse e-mail
(«
Mail Settings
»), changer les réglages pour la détection de mouvement
(«
Motion detection
») et pour l’alarme («
Alarm Settings
») et créer ou mo-
difier les utilisateurs qui doivent accéder à la caméra («
User Settings
»).
Vous avez également la possibilité ici de réinitialiser la caméra à ses ré-
glages d’usine («
Restore default
»). Vous pouvez également le réaliser ma-
nuellement sur la caméra. Pour ce faire, consultez le chapitre correspondant
(Réinitialiser la caméra à ses réglages d’usine).
Le dernier point «
AutoUpgrade System Firmware
» vous permet de mettre
à jour le firmware de la caméra. Pour ce faire, la caméra doit être connectée
à son réseau et à internet.
• Pour intégrer la caméra à votre réseau WLAN existant, pour que vous puis-
siez accéder à Internet et à la caméra via votre réseau normal, appuyez sur
le bouton «
WiFi Settings
».
• Après une courte recherche, votre WLAN normal devrait être affiché.
Appuyez sur le réseau puis entrez le mot de passe pour votre WLAN.
• Pour enregistrer et appliquer les modifications, appuyez encore une fois sur
«
Save
» puis sur «
Yes
», pou redémarrer la caméra.
• Après le redémarrage, la caméra s’enregistre directement sur le routeur via
le WLAN. Par conséquent, vous devez, si cela ne se fait pas automatique-
ment, connecter votre smartphone ou votre tablette à votre routeur avec le
WLAN.
Si la connexion est établie, vous pouvez voir le symbole WLAN en bleu vif
affiché dans l’application. Dès que la caméra est connectée à Internet, le
voyant LED jaune s’allume fixement à l’arrière de la caméra.
Réinitialiser la caméra à ses réglages d’usine
• Pour réinitialiser la caméra à ses réglages d’usine, connectez-la à l’alimen-
tation électrique et attendez env. 1 minute que le processus de démarrage
soit terminé.
• Appuyez sur le bouton Reset en renfoncement situé sur l’appareil pendant
env. 5 secondes, jusqu’à ce que le témoin de réseau LED jaune n’éclaire
plus fixement ou ne clignote plus lentement mais qu’il clignote rapidement.
Relâchez ensuite le bouton. Le bouton se trouve sous l’emplacement de la
carte micro SD.
• La caméra effectue ensuite un redémarrage. Cela dure environ 1 minute.
Ensuite, l’appareil est réinitialisé à ses réglages d’usine.
Maintenance et nettoyage
• Cet appareil ne demande aucun entretien.
• L’extérieur du produit doit être uniquement nettoyé avec un chiffon doux,
propre et sec. N’appuyez pas trop fort sur l’avant de la caméra pour éviter
de la rayer.
N’utilisez pas de produits nettoyants agressifs ou d’autres solvants
chimiques qui pourraient altérer le boîtier (décoloration) ou même affec-
ter les fonctionnalités du produit.
Élimination
Ne jetez pas le produit avec les ordures ménagères !
Si le produit est devenu inutilisable, il convient alors de procéder à
son élimination conformément aux dispositions légales en vigueur.
Déclaration de conformité (DOC)
Nous soussignés Conrad Electronic SE, Klaus-Conrad-Straße 1, D-92240 Hir-
schau (Allemagne), déclarons par la présente que ce produit est conforme
aux exigences fondamentales et aux autres prescriptions applicables de la
directive 1999/5/CE.
La déclaration de conformité (DOC) de ce produit peut être consultée sur
le site www.conrad.com
Caractéristiques techniques
a) Produit
Tension de fonctionnement .................5 V/CC
Norme de transfert ...............................WLAN
Cartes mémoire supportées ................. micro-SD, micro-SDHC, max. 32 GB
Angle de la caméra ...............................155°
Résolution vidéo ...................................1280 x 720 pixels (720p) ; 25 IPS
Format vidéo .........................................AVI (M-jpeg / H.264)
Portée dans l’obscurité .........................max. 10 m
Systèmes d’exploitation
supportés (App) .................................... Android
TM
2.0 ou versions supérieures;
Apple iOS à partir de la version 6
Dimensions (L x P x H) ......................... env. 85 x 57 x 38 mm (caméra pliée)
Poids ......................................................env. 180 g
Conditions de fonctionnement
et de stockage ....................................... de -10 °C à +50 °C ; de 20% à 80% d’hu-
midité relative de l’air
b) Bloc d’alimentation
Tension de fonctionnement ................. 100 - 240 V/CA, 50/60 Hz, max. 0,18 A
Sortie......................................................5 V/CC, 1 A


























