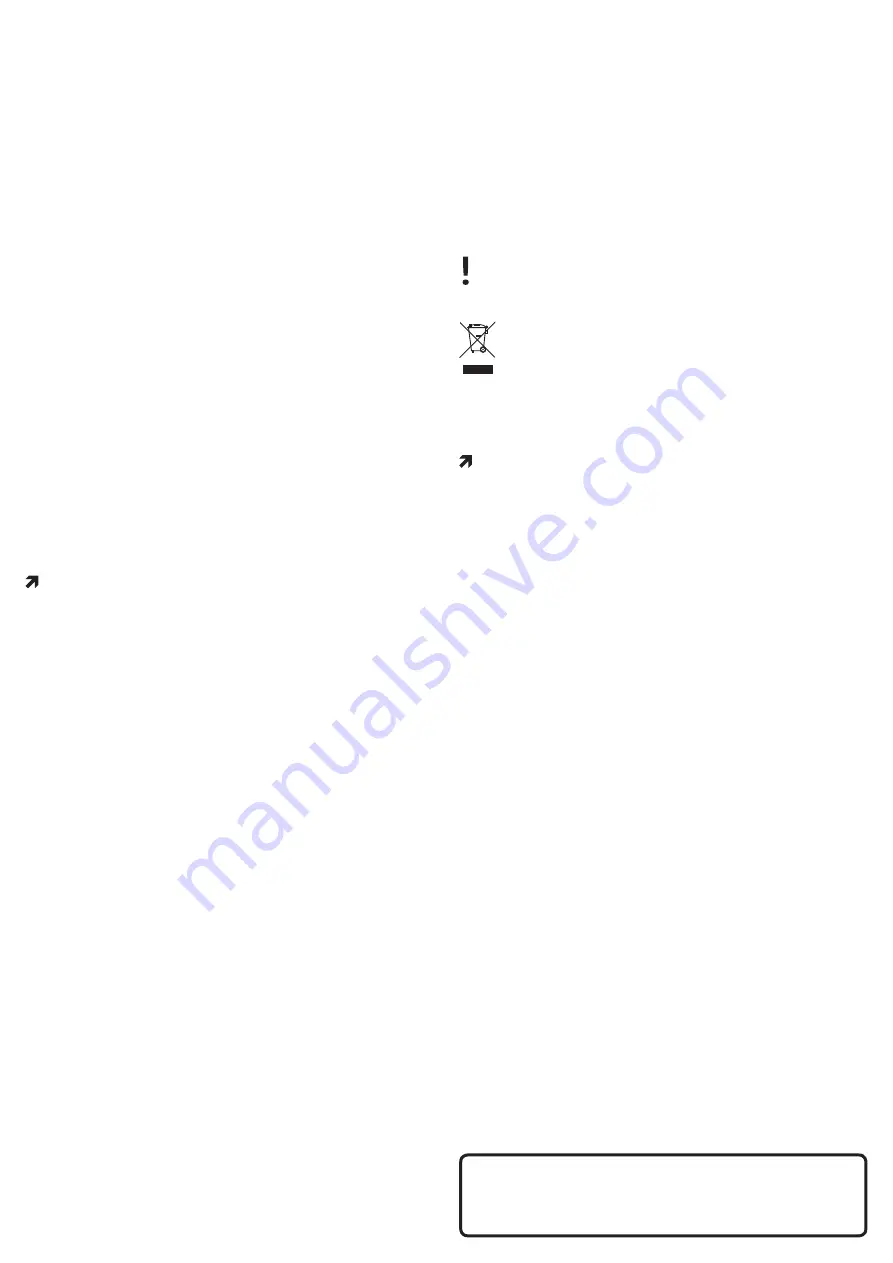
Legal notice
This is a publication by Conrad Electronic SE, Klaus-Conrad-Str. 1, D-92240 Hirschau (www.conrad.com).
All rights including translation reserved. Reproduction by any method, e.g. photocopy, microfilming, or the
capture in electronic data processing systems require the prior written approval by the editor. Reprinting, also
in part, is prohibited. This publication represent the technical status at the time of printing.
© Copyright 2016 by Conrad Electronic SE.
Setting up the camera in the app
• In the app tap the button with the camera icon “
Click here to add camera
“
to add a new camera.
• In the next screen display search for the camera. Tap on the magnifying
glass.
• Tap on the corresponding camera, once it was found.
The camera is now added to the home page of the app.
• You can now use and control the camera via the integrated WLAN hotspot.
Tap on the camera.
Operating the camera
• You will see now the live image of the camera. Before you continue, you
should first adjust the camera mechanically.
• On this page of the app you can do the following:
With the loudspeaker icon on the far left, you can switch the cameras micro-
phone on or off.
This camera model does not support the feature of the second symbol.
When you tap the middle icon, you can adjust resolution and refresh rate.
With the second icon from the right (video camera), you can start video
recording. To exit, simply tap again on the currently red highlighted icon.
You can take a photo using the right button (camera).
• If you switch back to the main menu with the back arrow on the top left, you
can tap on the button “
Gallery
” (bottom centre) to view the footage.
• Tap on the corresponding camera to view videos and photos. By tapping
you can play back the photos or videos.
• To delete footage, tap the respective gear.
Advanced camera settings
• To change settings, use the button “
Camera
” (bottom right) to switch back
to the main menu and tap the gear on the right of the camera.
Here you can open the advanced settings by tapping on “
Settings
”.
Here you also synch the time of the camera with your smartphone or tablet
(“
Adjust
”), delete the camera (“
Delete
”) or change the camera name or
assign a password with “
Edit
”.
You should create a password for the user “admin” anyway, so that ac-
cess to the camera is protected.
• Tap on “
Settings
” to open the advanced settings.
Among other things you are able to set up email forwarding (“
Mail Set-
tings
”), change the settings for motion detection (“
Motion detection
”) and
alerts (“
Alarm Settings
”) and create or change users who will have access
to the camera (“
User Settings
”).
Also here you can optionally reset the camera to factory settings (“
Restore
default
”). However, you can do this also manually on the camera. Refer to
the respective chapter (Resetting the Camera to Factory Settings).
The last item “
AutoUpgrade System Firmware
” lets you upgrade the cam-
era’s firmware. To be able to do this, the camera must be connected to your
network and the Internet.
• Tap on the button “
WiFi Settings
” to integrate the camera into your existing
WLAN network, so that it can access the Internet and you can access the
camera using your normal network.
• After a quick search your normal WLAN should appear.
Tap on the network and then enter your WLAN password.
• Tap on “
Save
” to save and apply and then on “
Yes
” to restart, the camera.
• After the restart, the camera will be registered on your router via WLAN.
If this does not happen automatically, you must reconnect your phone or
tablet to the WLAN of your router.
A connection is successful, when you see the bright blue WLAN icon which
will display in the app on the camera. Once the camera is connected to the
Internet, the yellow LED on the rear is lit permanently.
Resetting the camera to the factory settings
• To reset to the factory settings, connect the camera to the power supply and
wait for about 1 minute, until the boot process is complete.
• Press the recessed reset button on the device for about 5 seconds until
the yellow network LED on the rear of the camera flashes quickly and is
no longer steady or slowly flashing. Then release the button. The button is
located above the micro SD card slot.
• The camera will now restart. This takes approx. 1 minute. After that the de-
vice is reset to the factory setting.
Maintenance and cleaning
• The product is maintenance-free for you.
• The outside of the product should be cleaned only with a clean, soft, dry
cloth. To prevent scratches, do not press too hard on the camera front when
cleaning.
Do not use abrasive cleaning agents, or other chemical solutions, since
these could damage (discolour) the housing or even impair operation.
Disposal
The product must not be disposed of in the household waste!
Dispose of the waste product in accordance with the applicable legal
regulations.
Declaration of Conformity (DOC)
We, Conrad Electronic SE, Klaus-Conrad-Straße 1, D-92240 Hirschau, hereby
declare that this product conforms to the fundamental requirements and oth-
er relevant regulations of the 1999/5/EC directive.
The Declaration of Conformity (DOC) for this product can be found at
www.conrad.com
Technical data
a) Product
Operating voltage .....................................5 V/DC
Transmission standard ............................. WLAN
Supported memory cards ........................ micro SD, micro SDHC; max. 32 GB
Camera angle ............................................155°
Video resolution ........................................1280 x 720 Pixel (720p); 25 FPS
Video format .............................................AVI (M-jpeg / H.264)
Range in darkness ....................................max. 10 m
Supported operating systems (app)........ Android
TM
from version 2.0 onward;
Apple iOS from version 6 onward
Dimensions (L x W x H) ............................ approx. 85 x 57 x 38 mm
Weight ........................................................approx. 180 g
Operating and storage conditions ........... -10 °C to +50 °C; 20% to 80% relative
humidity
b) Power adapter
Operating voltage ..................................... 100 - 240 V/AC, 50/60 Hz, max. 0.18 A
Output ........................................................5 V/DC, 1 A








