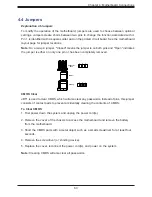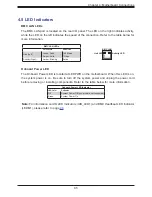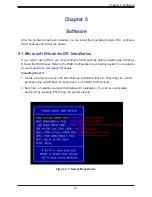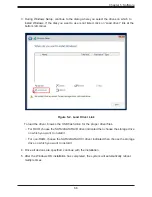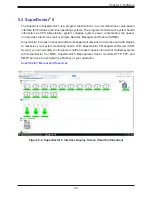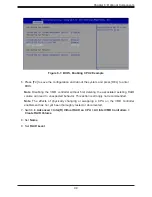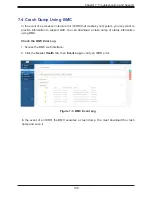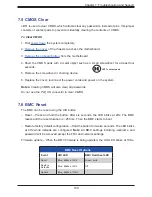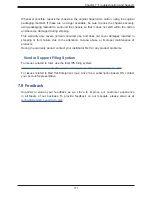Reviews:
No comments
Related manuals for SuperServer SSG-620P-E1CR24H

mini
Brand: iDiskk Pages: 11

Hard Disk MAX Quadra
Brand: LaCie Pages: 2

8BIG RACK THUNDERBOLT 2
Brand: LaCie Pages: 28

Barracuda 7200.7 ST3120228AS
Brand: Seagate Pages: 2

Cheetah 15K.7 SAS ST3300557SS
Brand: Seagate Pages: 76

StorNext QM1200
Brand: Quantum Pages: 9

Tenus FlashPen
Brand: Hama Pages: 4

CarteOrange
Brand: LaCie Pages: 27

PolySafe Depot Type C
Brand: Denios Pages: 8

J4024-02
Brand: AIC Pages: 105

S-20451
Brand: U-Line Pages: 3

DiskStation Series
Brand: Synology Pages: 6

HA201-AP
Brand: AIC Pages: 64

XCubeNAS XN5016R
Brand: Qsan Pages: 64

eGo 35329
Brand: Iomega Pages: 48

ST610712DE
Brand: Seagate Pages: 48

MU-PT1T0B
Brand: Samsung Pages: 17

MZ-5PA064
Brand: Samsung Pages: 18