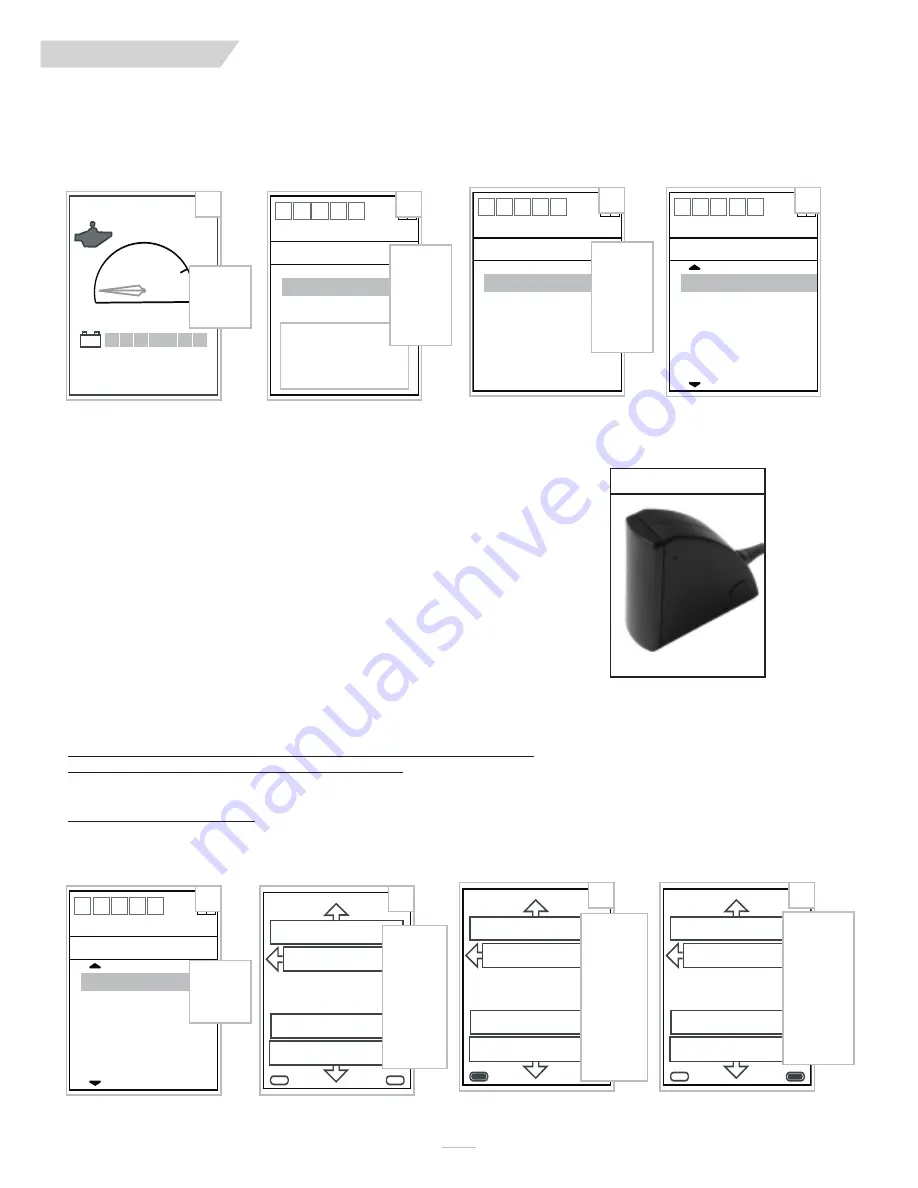
101519 Rev. A
16
Q R- E D
V I I .
F.
F. IR ECU CONTROL
Because each IR ECU device functions in its own unique way, a separate section is devoted
to the control operation of each individual ECU device. To navigate to the device-selection
starting point, follow the menu illustration instructions listed below.
1. Mouse Screen
The IR Mouse Screen is designed to work in conjunction with the Remote Point ™
(Interlink Electronics) IR mouse receiver (See IR device list appendix C). This receiver
must be installed and plugged into the computer before the Mouse Screen control func-
tions will work. Please follow all Remote Point instructions when installing.
Mouse screen movement operates in 4 directions for discrete (straight line) input devices
and in proportional (380°) for proportional devices. Right and left mouse button control
will vary depending on the input device used (handcontrol, mini-joystick, Sip & Puff,
Proportional head array, etc). Once in the Mouse Screen, move the joystick (or input
device) in the direction of the screen arrows (#2-below). The mouse will move in a similar
proportional or discrete direction. To adjust movement speed, refer to
page 15.
The right and left mouse button can be emulated using the bottom left and bottom right
buttons ONLY on a Quickie 7-Button hand controller. If the hand controller is a 2-Button,
3-Button, or specialized input device, you can purchase the following screen software to
provide mouse button control:
Dragger 32
http://www.orin.com/chi-bin/miva?Merchang2/merchant.mv+Screen=PROD&Store_
Code=O&Product_Code=AC-0841-32&Category_Code=B
Dwell
http://www.gusinc.com/dwell.html
Operation instructions are included with both software packages. Software is easily
downloaded from the internet.
Drive 4
Bat
00000 mi
0.0 mi
1
Press
Mode
Button
12
34
+
+
Driver Menu
Operate
Horn
IR Control
NOTE:
Items listed may
differ, but “IR Control” should
be listed. If it is not, please
contact Customer Support
@ 1-800-456-8166.
2
12
3 4
+
+
+
IR Menu
Driver Menu
IR AV Control
IR Setup
IR ECU Control
3
Toggle
down to
IR Control
then
toggle
right
Toggle
down to
IR ECU
Control
then
toggle
right
IR Mouse Receiver
12
3 4
+
+
+
+
IR ECU Control
IR Menu
Mouse Screen
Telephone
X10
GEWA
Lights
Blinds
1
Toggle
Right
Mouse Screen
Left
Up
Right
Down
2
Mouse Screen
Left
Up
Right
Down
3
Toggle
in the
direction of
the screen
arrows for
computer
screen
mouse
movement.
Press lower
left button
on a 7-
Button
hand con-
trol to
emulate a
left mouse
button on a
computer
mouse.
12
3 4
+
+
+
+
IR ECU Control
IR Menu
Mouse Screen
Telephone
X10
GEWA
Lights
Blinds
4
Mouse Screen
Left
Up
Right
Down
4
Press lower
right button
on a 7-
Button
handcontrol
to emulate a
right mouse
button on a
computer
mouse.






























