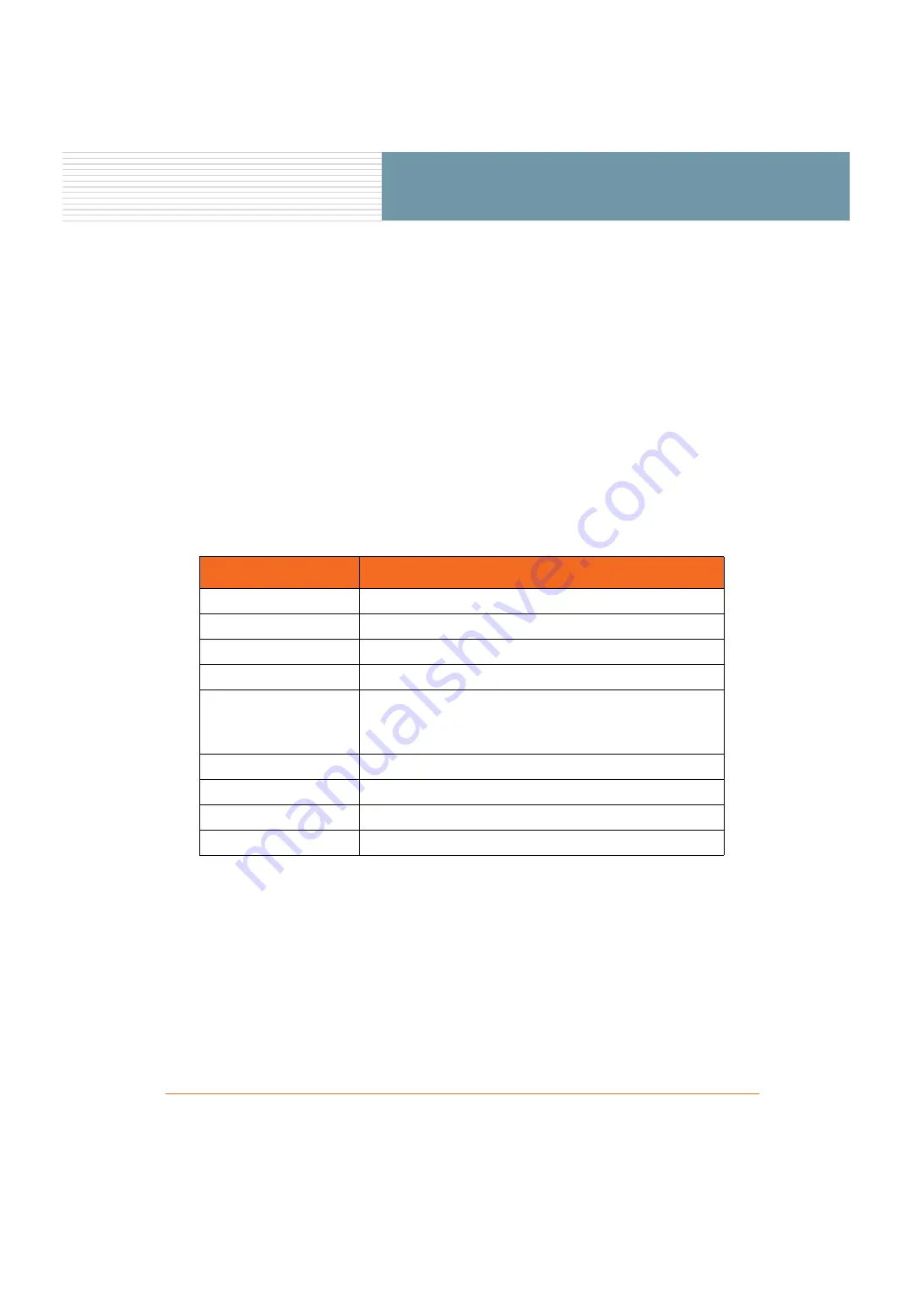
EWS150 Configuration Guide
3
EWS150 Configuration Guide
Installing the EWS150
This Configuration Guide is intended for use by service providers who are pre-configuring the device for their
subscribers. The physical installation of the EWS150 is performed by the subscriber. It is the subscriber’s
responsibility to ensure that the unit is connected to their computer or home network properly, using the
components provided. The following items are shipped in the product’s carton:
◗
1 x Strix EWS150 unit
◗
1 x Ethernet cable, 5ft length (blue)
◗
2 x Omni-directional antennas
◗
1 x Power supply
Factory Default Settings
The following table shows the default settings established at the factory for the EWS150.
Resetting the EWS150 to its Factory Default State
To reset the EWS150 to its factory default state, use a paper clip—or other similar tool—to press the
Reset
button (see
) on the rear panel. Hold the
Reset
button down until the LEDs on the front panel go OFF
and the Power (PWR) LED comes ON again (about 5 seconds) to restore all configuration settings to their
factory default values.
Function
Factory Default Setting
IP Address
169.254.1.250
User Name
Admin
Password
Admin
802.11 Radio
Enabled, and configured as a wireless client station.
SSID
Strix Wireless Network
The EWS150 will always connect to the
Strix Wireless Network
SSID, when available.
DHCP
Enabled
Layer 2 NAT
Enabled
Accessibility
Accessible via the Ethernet port
Manager/One Plug-In
Enabled
























