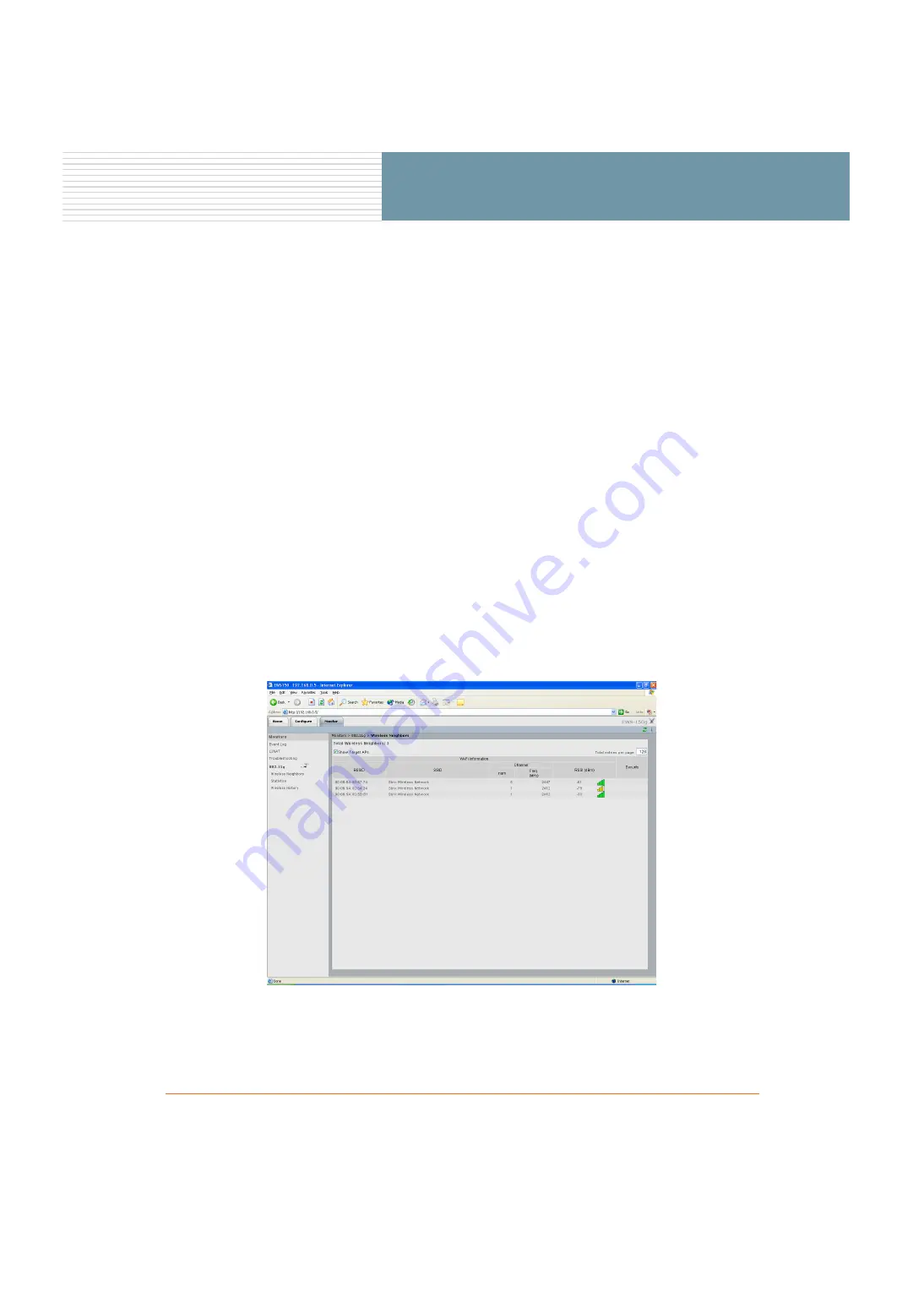
EWS150 Configuration Guide
13
EWS150 Configuration Guide
Monitoring Your Network
The EWS150 is equipped with a variety of monitoring features and a troubleshooting aid, all of which are
available from the Monitor tab in the unit’s Web Management Interface. In addition, there are several quick
links on the home page that will direct you to the key monitoring functions. The home page also includes an
Antenna Aimer, which allows you to monitor signal strength while manually directing the unit’s antenna (this
function is only available from the home page). Monitoring functions include:
◗
Event Log
◗
L2NAT
◗
◗
Wireless Neighbors
◗
Statistics
◗
Wireless History
Because the EWS150 monitors are intuitive and to avoid redundancy, this document does not provide
examples of all available monitors. It does, however, provide an example of the
window and
the
, which are unique to the EWS150.
Where monitors are in tabular form the table can be sorted by column by simply clicking in the column
header. For example, in Figure 12 (Wireless Neighbors) you may want to display the results sorted by RSSI
value. In this case, click in the RSSI (dBm) column header. To reverse the displayed order (descending instead
of ascending), click in the column header again.
Figure 12. Wireless Neighbors




















