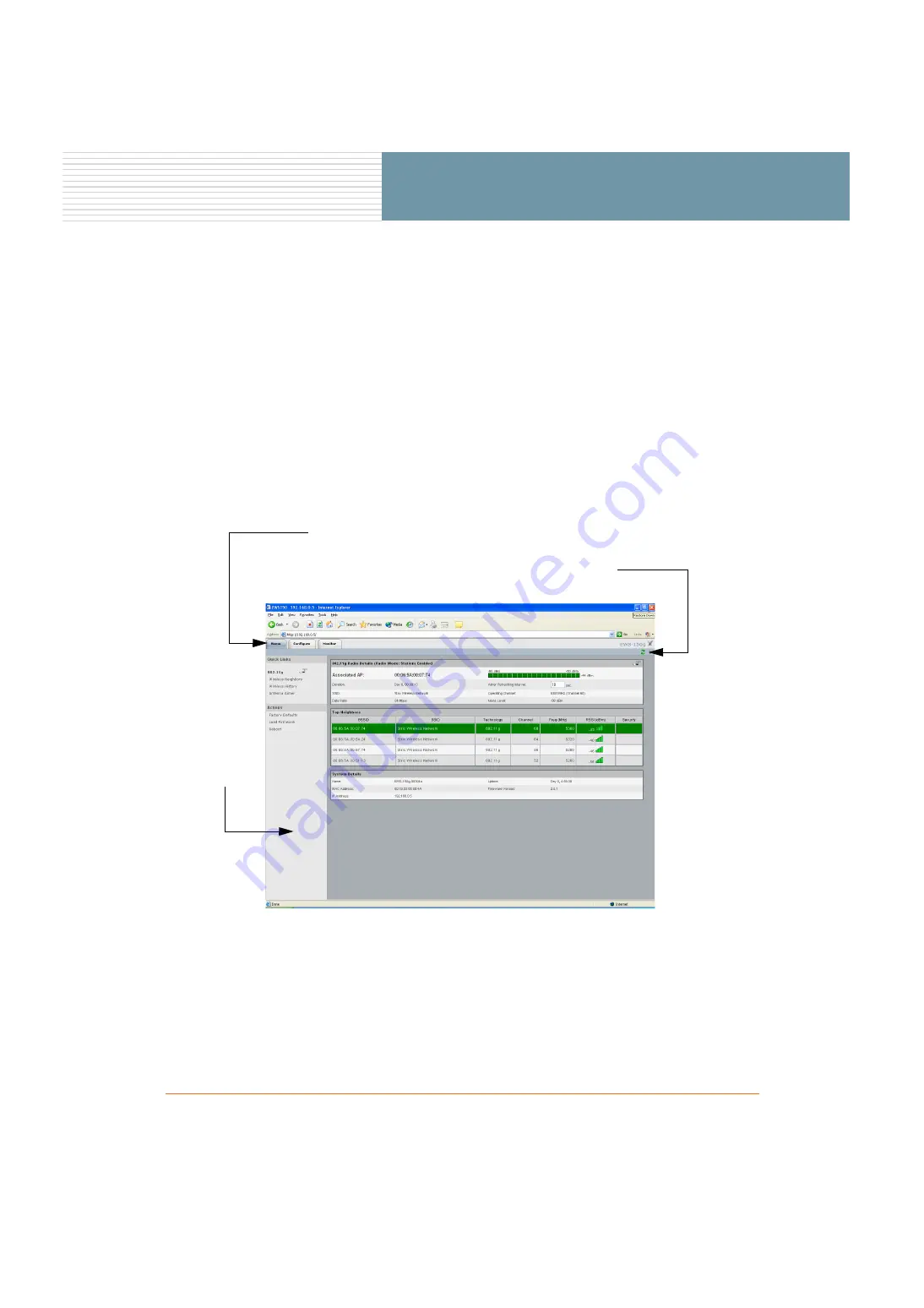
EWS150 Configuration Guide
5
EWS150 Configuration Guide
The Home Page
With a successful login, the EWS150 home page is displayed. The home page shows the unit’s current status
information. It also provides information about the top wireless neighbors that are within range of the radio,
as well as system details (IP address, MAC address, uptime and firmware version).
A selection of buttons in the left pane of the home page provides immediate access to system monitoring
information (
Quick Links
), and a choice of tools for resetting the unit to its factory default state, loading new
firmware and rebooting the unit (
Actions
).
The top 2 frames of the home page containing the station and wireless neighbor information will refresh
themselves automatically every 10 seconds, but you can force a refresh of these frames at any time by clicking
on the
Refresh
button. The bottom frame containing the unit’s statistical data can be refreshed manually by
clicking on the
Refresh
button (this frame does not refresh itself automatically).
Figure 5 shows an example of the home page with the EWS150 using an 802.11g radio (all images of the
management interface contained in this document show the EWS150 with an 802.11g radio installed).
Figure 5. Home Page
From the home page you can click on either the
Configure
tab to access the unit’s configuration options, or
click on the
Monitor
tab to view the current operational status of the unit. You can return to the home page at
any time by simply clicking on the
Home
tab.
Left Pane
Tabbed Windows (Home/Configure/Monitor)
Refresh
























