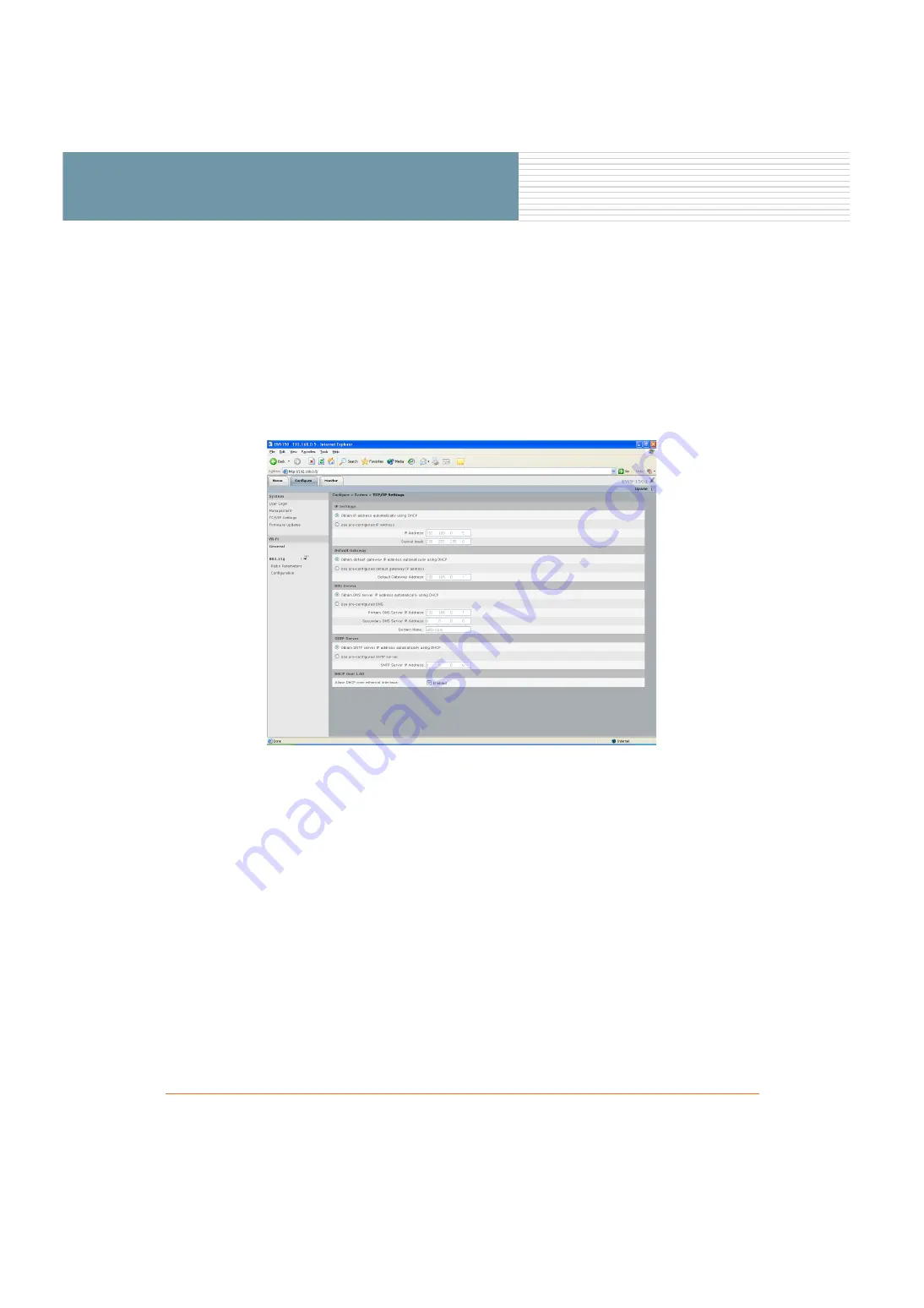
8
EWS150 Configuration Guide
EWS150 Configuration Guide
Establishing the TCP/IP Network Settings
You have the option of obtaining all IP addresses (unit, default gateway, DNS server and SNTP server)
automatically using DHCP, or you can configure static IP addresses manually. The default is to have the
DHCP server assign all IP addresses. In addition, there is an option to enable or disable DHCP functionality
over the LAN port. The default is to have this option enabled so that DHCP can assign IP addresses for the
initial configuration; however, after completing the TCP/IP configuration you must
disable
this option to
prevent the reassignment of IP addresses over the unit’s Ethernet port—see also, DHCP Over LAN (below).
To set up the TCP/IP options, click on the
Configure
tab then click on
TCP/IP
to display the TCP/IP Settings
window.
Figure 8. TCP/IP Settings Window
If you want to assign any IP addresses manually (static IP addresses), enter the addresses in the corresponding
fields, otherwise allow DHCP to assign the addresses for you.
DHCP Over LAN
This option should be checked (enabled) during the initial configuration process, but when you have
completed the TCP/IP configuration and all IP addresses have been assigned you must
disable
this option to
prevent users from reassigning IP addresses over the unit’s Ethernet port.
When finished, click on
Update
to apply your changes then click on
Reboot
to reboot the EWS150. Only
after the unit reboots will the IP addresses defined by your TCP/IP configuration options be in effect.
Disable the DHCP over LAN option!
























