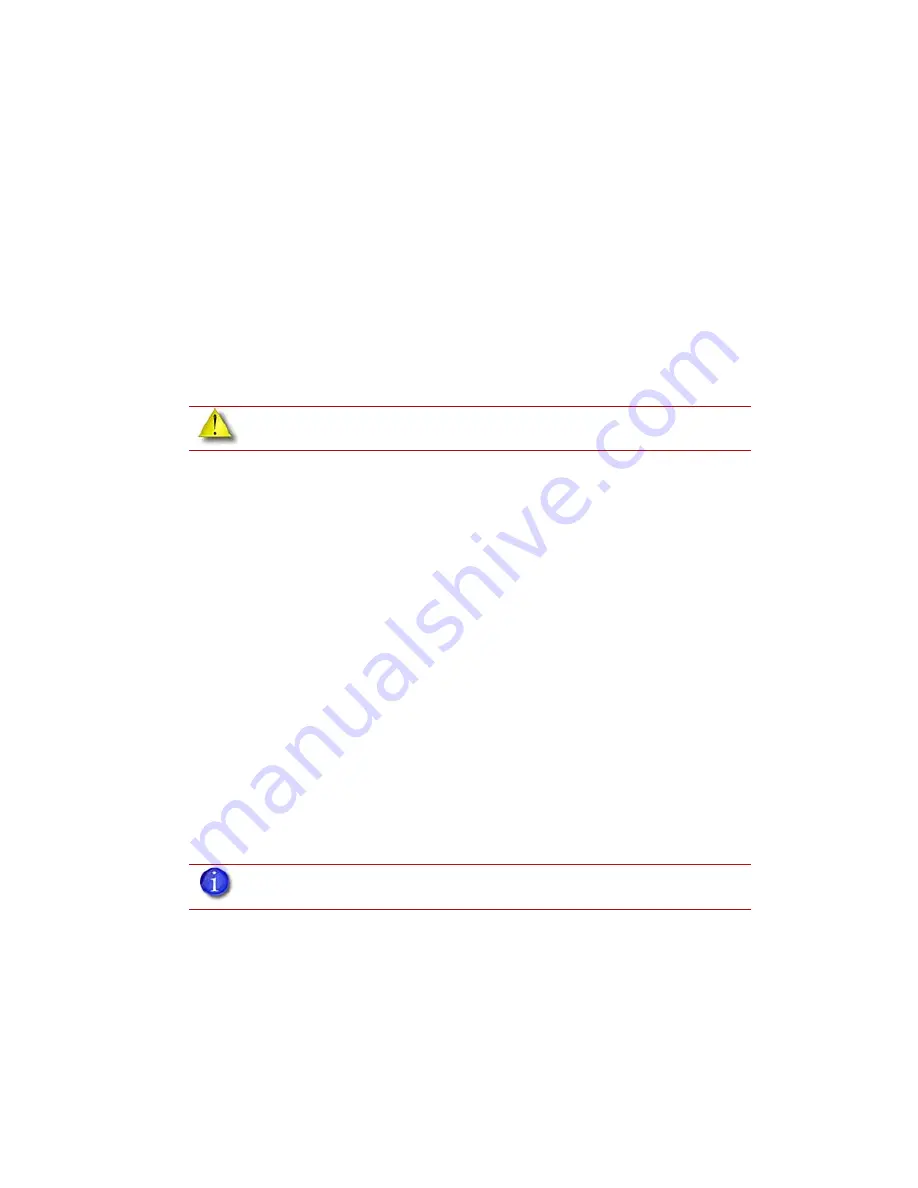
34
Canceling a Job
You can cancel a job at any time while the part is building.
Cancel a job:
1.
Press
Pause
.
2.
Once the printer stops building, press
Cancel Build.
The panel displays
Are you Sure?
3.
Press
Yes
. The panel displays
Build Stopped
followed by the part name.
4.
The panel prompts you to remove the part and replace the modeling base. See
“Inserting a
Modeling Base” on page
28.
Once the chamber door has been opened and closed, the
panel asks:
Part Removed?
5.
Press
Yes
only after
removing the part - refer to
“Removing a Completed Part” on page
35”
.
Auto power down
You can set the printer to automatically power down when a build is complete. This option will save
energy usage.
1.
While the printer is building, press the
Auto Power Down
button.
2.
Turn the power switch, located on the right side of the printer, to the OFF position.
The printer will display
Auto Power Down Mode
and the printer will power down as soon as the
build is complete.
Cancelling auto power down:
1.
Turn the power switch back to the ON position.
Powering Off
To power-off the printer, move the power switch to the OFF position, see
Figure 13 on page 15
.
You can do this at any time without harming the printer. No other steps are necessary. If this is
done while the printer is building a part, the current build will be lost. System cooling fans will
continue to operate for several minutes. This ensures a safe, systematic power down.
CAUTION:
If you press
Yes
before removing the part, the system can be damaged,
and a service call will be required.
Note:
For extended non-use periods, unload the material cartridges and then
power off the system.






























