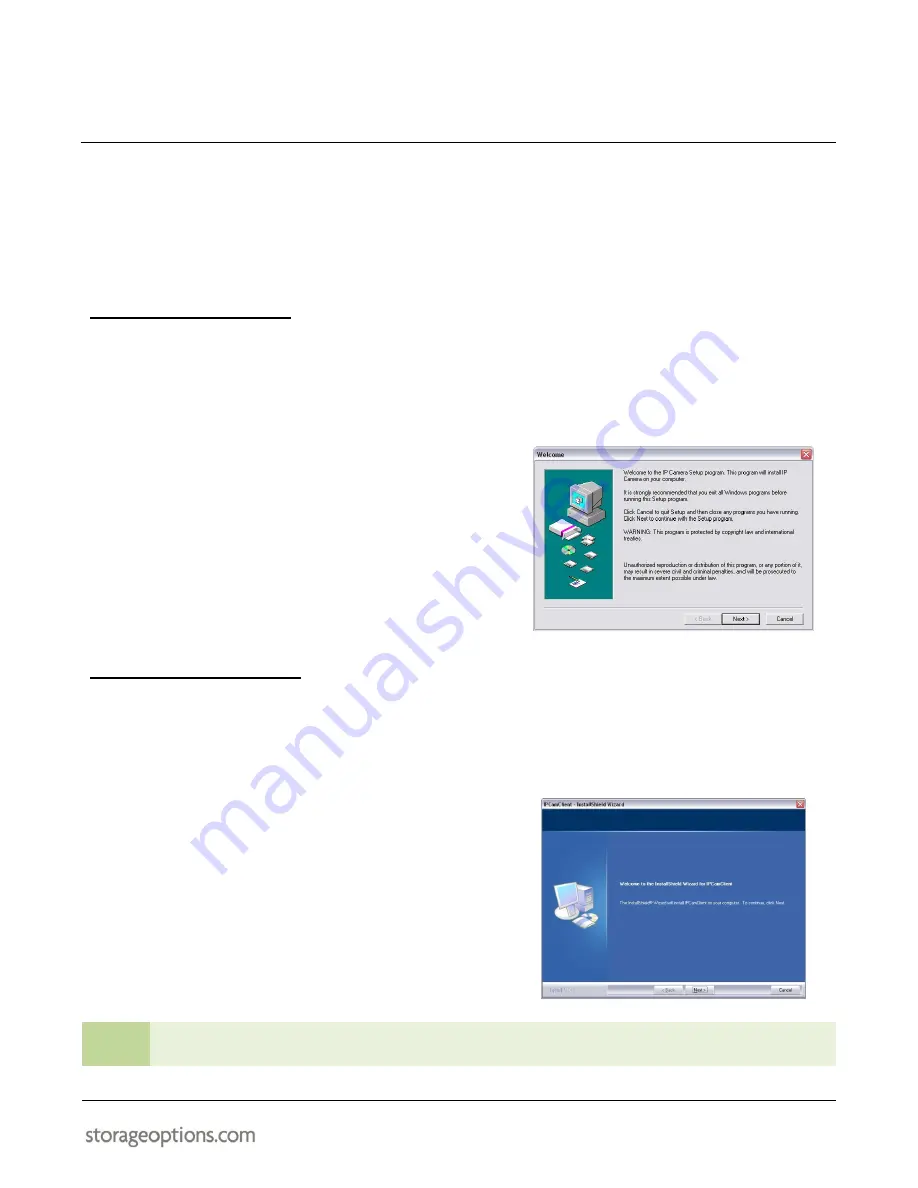
EYE
Cam
9
SOFTWARE INSTALLATION
The Storage Options IP Camera is supplied with a CD which features two pieces of software:
IP Camera Tool:
IP Camera Client:
Finds the IP Camera on the network and shows address information.
Software for viewing and recording video from one or multiple IP Cameras.
6.1 – INSTALL IP CAMERA TOOL
1.
Insert the software CD into an empty CD, DVD, or Blu-ray drive on your computer.
2.
Open “My Computer” (or “Computer” in Windows 7) and double-click the CD / DVD drive icon. The disc
contents will be listed on screen.
3.
Double-click “IP Camera Tool” to install the IP Camera
Tool. You will be presented with an installation wizard.
4.
Click “Next” and follow the on-screen instructions to
install the IP Camera Tool software.
5.
An “IP Camera Tool” icon will appear on the Windows
desktop. Double-click it to run the software.
6.
Refer to section “
IP Camera Tool Software
” (page 10) for
further instructions on this program.
6.2 – INSTALL IP CAMERA CLIENT
1.
Insert the software CD into an empty CD, DVD or Blu-ray drive on your computer.
2.
Open “My Computer” (or “Computer” in Windows 7) and double-click the drive icon. The disc contents will
be listed on screen.
3.
Double-click “IP Camera Client” to install the IP Camera
Tool. You will be presented with this screen (right).
4.
Click “Next” and follow the on-screen instructions to
install the IP Camera Tool software.
5.
An “IP Cam Client” icon will appear on the Windows
desktop. Double-click it to run the software.
6.
Refer to section “
IP Camera Client Software
” (page 12)
for further instructions on this software.
TIP
Use “Complete” to install with default settings, or “Custom” to change the installation directory.










































