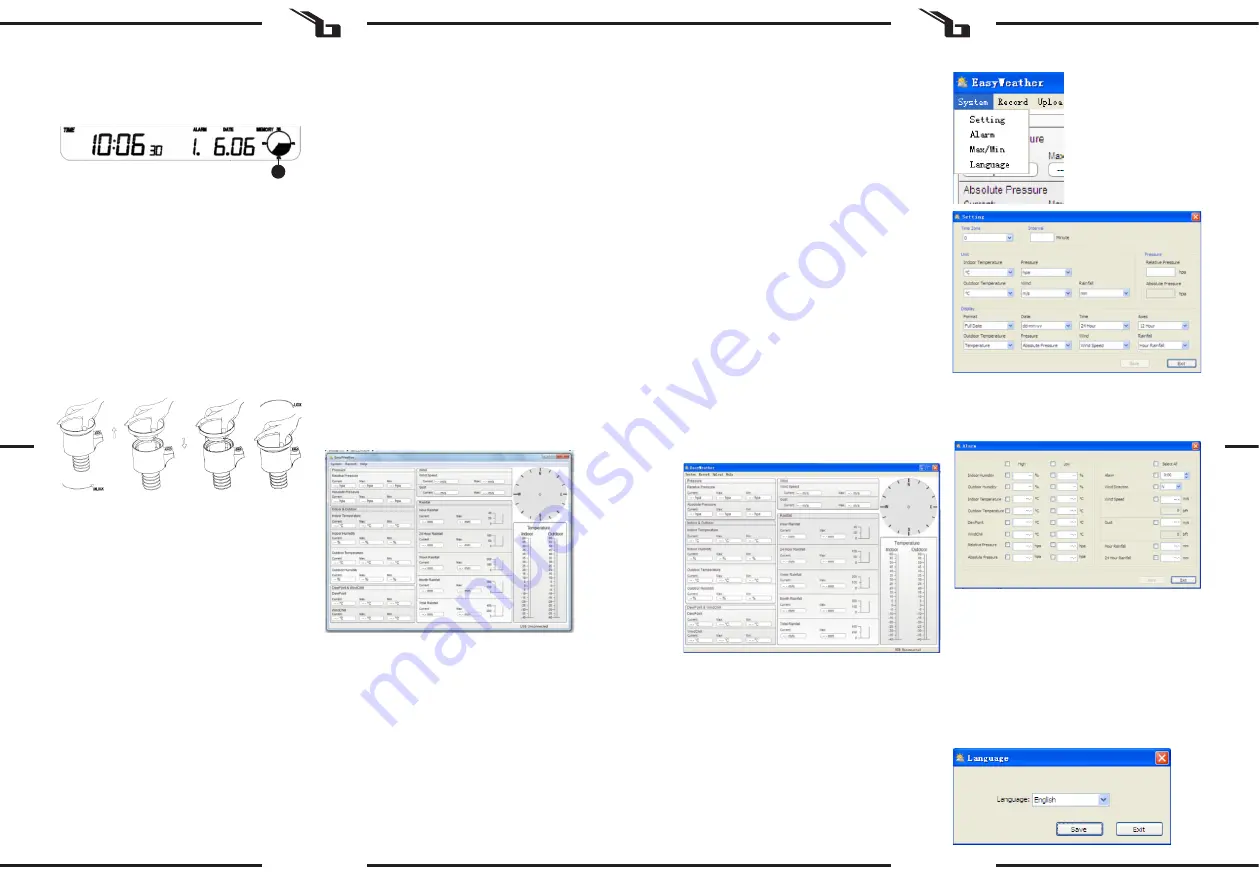
18
19
17.12.2019
3.4.2. GENERAL PRINCIPLES OF CLEANING AND
MAINTENANCE
a)
Wait for the rotating elements to stop.
b)
Use only non-corrosive cleaners to clean the surface.
c)
Store the unit in a dry, cool place, free from moisture
and direct exposure to sunlight.
d)
The device must be regularly inspected to check its
technical efficiency and spot any damage.
e)
Use a soft, damp cloth for cleaning.
SAFE REMOVAL OF BATTERIES AND RECHARGEABLE
BATTERIES
1.5V AAA batteries are installed in the devices.
Remove used batteries from the device using the same
procedure by which you installed them.
Recycle batteries with the appropriate organisation or
company.
1
1.
Setting the contrast of „TIME” display (levels 0÷8)
2.
Time settings „TIME” (a time zone, a time spread
format, hour settings)
3.
Date settings „DATE” (alarms, date, a date format)
1.
Turn the funnel counterclockwise.
2.
Lift the funnel.
3. Clean the rain meter with a soft, damp cloth. If
insects need to be removed, it is recommended to
use an insecticide before cleaning.
4.
Insert the funnel in its original position and tighten it
clockwise.
3.3.7. MEMORY
Touch a receiver panel in [G] area to get the data about an
analysed weather history.
You can choose a specific measurement from the
measurement history using the +/- buttons.
1. Pressing and holding „MEMORY” for 3 sec. cleares the
memory from a measurement history.
Caution: The station stores up to 4080 weather data sets
in its memory.
3.3.8 CONNECTING WITH PC
The weather station allows to display and read all measured
weather data on PC using a proper software.
Caution: The software is found on an attached CD. It is also
possible to download the software from the website of a
producer.
3.4. CLEANING AND MAINTENANCE
3.4.1 CLEANING THE PRECIPITATION METER
EN
4. SOFTWARE
PC Connection
Connections and Software
The wiring between Weather Station and PC takes place by
means of an included USB cable.
The EasyWeather software is available for
download from http://download.ecowitt.net/down/
softwave?n=Easyweather It must be installed on a PC.
This software allows the display of all present weather data
with graphic symbols. It also allows the display, storage,
and printing of historical data sets whose volume exceeds
the maximum 4080 data sets of the Weather Station and
is only limited by the capacity of the PC’s main memory.
PC software installation
The installation software is very simple: double click the
setup.exe file and follow the steps that pop up.
Make sure you are running the program under the
administrator account of your windows PC platform.
Otherwise the graphic function may not work when graph
display mode is needed to display all historical data.
If you run the program for the first time, the current
weather display will be displayed and at the sub line of
the window, the program will show related information
regarding the reading of all historical data into the PC.
Please note however that when a large amount of data
is being uploaded, it will take a few minutes before the
system can respond to your setup settings. Otherwise it
will display a “read weather data fail” error message since
the USB port is reading the data from the memory and the
system is not able to respond to any further job tasks.
When the memory is full, it will take about two minutes to
upload all historical data into the PC and it takes another
two minutes to process all historical data for graphic
display.
EasyWeather PC Software User Manual
1. System Requirements
To install the "EasyWeather" software onto your PC, the
minimum requirements are as follows:
Operating System: Windows NT4 (Service Pack >= 6a),
Windows 2000, Windows XP, Windows Vista. Windows
7/8/10, MAC OS
Internet Explorer 6.0 or above
Processor: Pentium III 500 MHz or above
Memory: at least 128MB, 256MB recommended
Base Station and PC must be connected by USB cable
2. Installation of the “EasyWeather” Software
Firstly, the Base Station and the Outdoor Sensors should
be connected and checked for correct function. After
successful checking, install the “EasyWeather” software as
follows:
1.
Switch on your PC, Download the EasyWeather
software from: http://download.ecowitt.net/down/
softwave?n=Easyweather
2.
Double click “Easyweather.exe”
3.
Select the installation process language option and
click OK
4.
Click next and select the destination folder(change
directory when needed)
5. Click next and select the shortcut folder(change
directory when needed)
6.
Click next and select the additional tasks.
7
Click next and setup is now ready to begin installing
EasyWeather on your computer.
8.
Click install, software will be installed automatically.
9.
Press Finish to finish the installation process and exit.
If you tick “Launch Easyweather” the software will
start to run.
10. From “Start—All Programs—EasyWeather” path
and double click the “EasyWeather” icon to start
application.
Note: The graphic function needs the software to
be installed under the administrator account. If it is
installed under limited user accounts, the graphic
function of the software might not be working
correctly.
3. Basic Settings of the “EasyWeather” Software
After the “EasyWeather.exe” program has been started, the
following main window will appear on the PC screen:
All the settings from the base unit are mirrored into the PC
software, so once you have done your setting on the base
unit, then you don’t need to make any setting changes on
the PC software. However you can still easily make any
setting changes you want from the PC and download the
changes into the base station (the setting changes will be
refreshed on the base station after the next full minute).
When the base unit is connected to the PC, it shows “USB
Connected” at the bottom of screen. If no base station is
connected, it shows “USB Unconnected”. Tool Bar: The tool
bar at the top of the screen has 4 options; System, Record,
Upload and Help.
4.1. System option
4.1.1. Click System button - enter the Setting menu.
This section is used to set up the PC software display and
base station units. Once you have made your selections,
press Save to implement the settings.
4.1.2. Click Alarm button - enter the Alarm menu
This section is used to set the desired time and the high or
low alarm limits for the base unit, as well as to enable or
disable the corresponding alarm function. Once you have
made your choice, choose Save to implement the settings.
If you don’t want to make any changes, just press Cancel
and exit without changes.
4.1.3. Click Max/Min button - enter the Max/Min menu
This section is used to display the recorded min and
max values recorded with time stamp. Min/Max reset
can only be done by pressing the key on the base
station.
4.1.4. Click Language button - enter the Language menu
EN

























