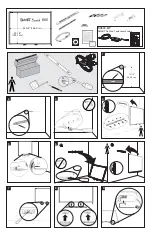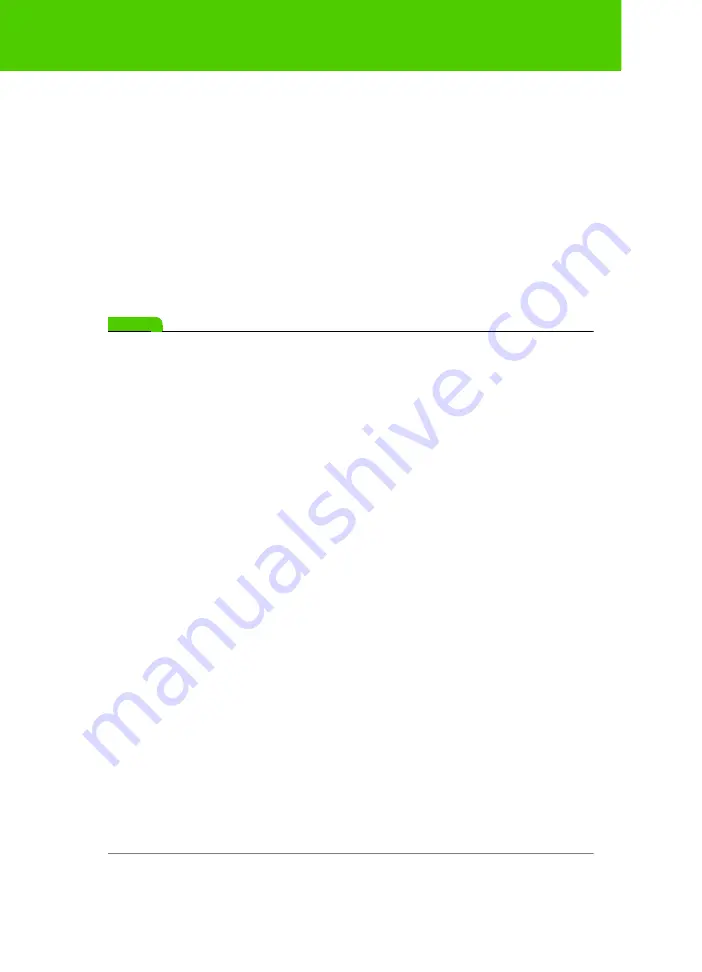
Steelcase
51
If you have the older ēno icon strip
Control icon options
Related topics:
“Using the on-screen icon strip”
You can access ēno icon functions in two ways:
•
by tapping the magnetic icon strip with the stylus. Refer to “Install the
magnetic icon strip” on page 21.
•
by tapping the on-screen icon strip with the stylus. To view the on-
screen icons strip, refer to “Using the on-screen icon strip” on page 72.
note:
NOTE:
You can obtain a new ēno App icon strip (service part number
ENOAPPSTRIPA) by contacting your Steelcase dealer or Technical
Support. Refer to “Technical support” on page 78.
Cursor control using the ēno stylus
Related topics:
“If you have the older ēno icon strip”
“Using the on-screen keyboard”
The ēno stylus functions as both a pen and a cursor.
To toggle the stylus between pen and cursor functions:
•
Tap the Pen/Cursor control icon with the stylus.
While using the stylus to control the computer:
•
To click, tap once.
•
To double-click, tap twice rapidly.
•
For a right-click (Windows) or control-click (Macintosh), hold the stylus
(without moving it) on the display for one second.
•
To page up or down through a document, tap the left or right arrow
control icon.
•
If your Windows operating system and application support multi-touch,
you can perform multi-touch gestures using two styli.