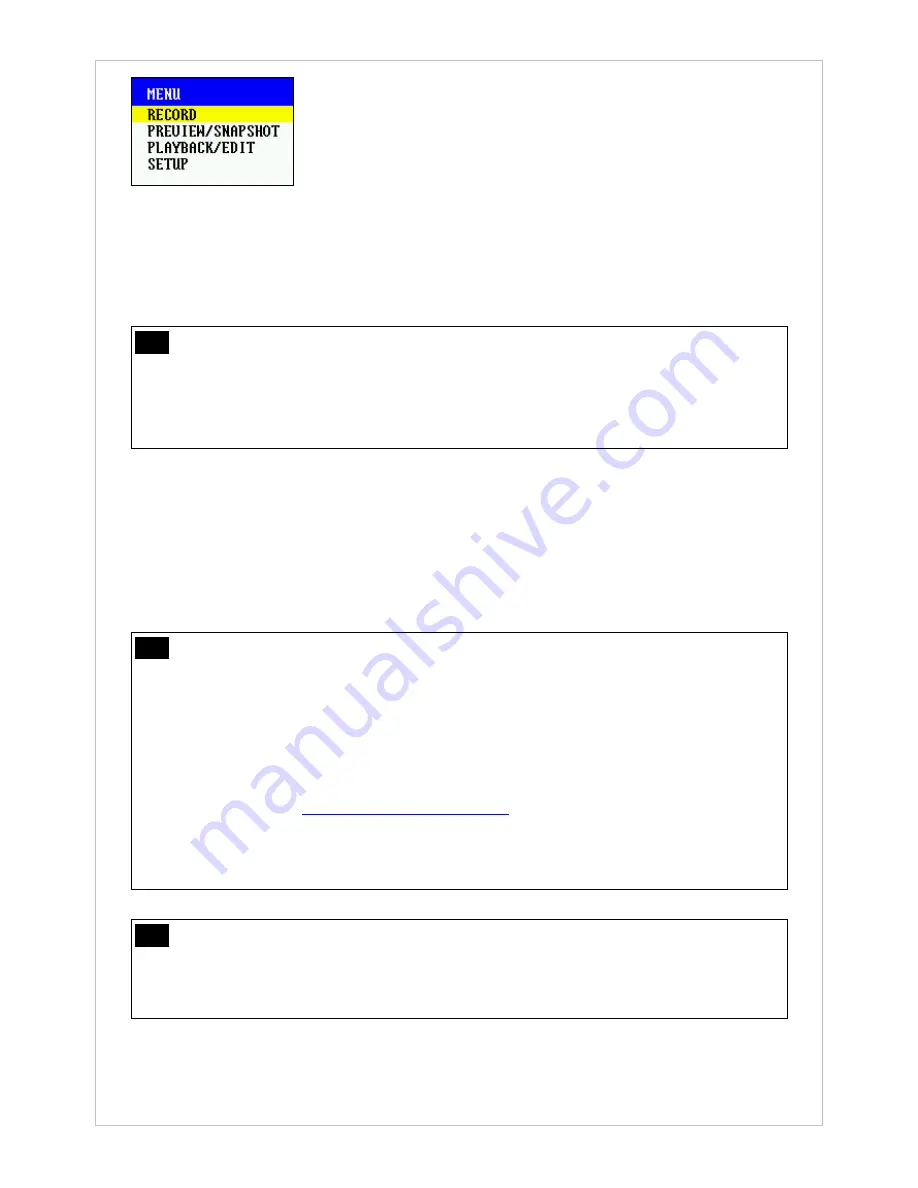
20
○
4
From the menu displayed on screen, select Record and then press the Center button. This turns
on the REC indication lamp, and CamBall starts displaying its field of vision on the screen, and
commences to record video.
○
6
Press the [
◀
] button or press and hold the [
▲
] button over 2 seconds to stop recording.
Note
Recording Video when Memory is Full
You will not be able to record additional footage when CamBall reaches full memory capacity
and if you have the overwrite feature turned off. If you try to record video, the MEM indication
lamp will blink in
red
five times to indicate that there’s not enough storage space available and
that you need to delete some files to free up space.
4.2.3 Video Playback and Edit
4.2.3.1. Playback and Edit on a PC
○
1
Refer to section 4.1.3.1 for connecting CamBall to your computer.
○
2
Recored video files are saved in the VIDEO folders.
○
3
Open the VIDEO folder and select video files to playback or edit.
Note
To Playback Video on a PC
-
Video files created by CamBall can be played back from Windows Media Player, DivX
Player and other media player. However, the MPEG4 codec must be installed on the PC.
-
StarEncoder (included in the CD-ROM) makes it unnecessary to install additional codecs
on to your system in order to view CamBall video files. With StarEncoder you can
convert non-CamBall format video files into those viewable on a PC with CamBall and
vice versa.
-
Starnex’s web site(
www.starnexinternational.com
) provides free download of the latest
version of StarEncoder.
-
If you are unable to playback video using Windows Media Player or DivX Player, use
StarEncoder.
Note
Connecting CamBall to a PC while Recording and Playing Back Recorded Files
-
If you connect CamBall to a PC while recording is in progress, CamBall stops recording.
The recorded files can then be played back or edited on the PC. Disconnecting CamBall
from the PC resumes the recording.






























